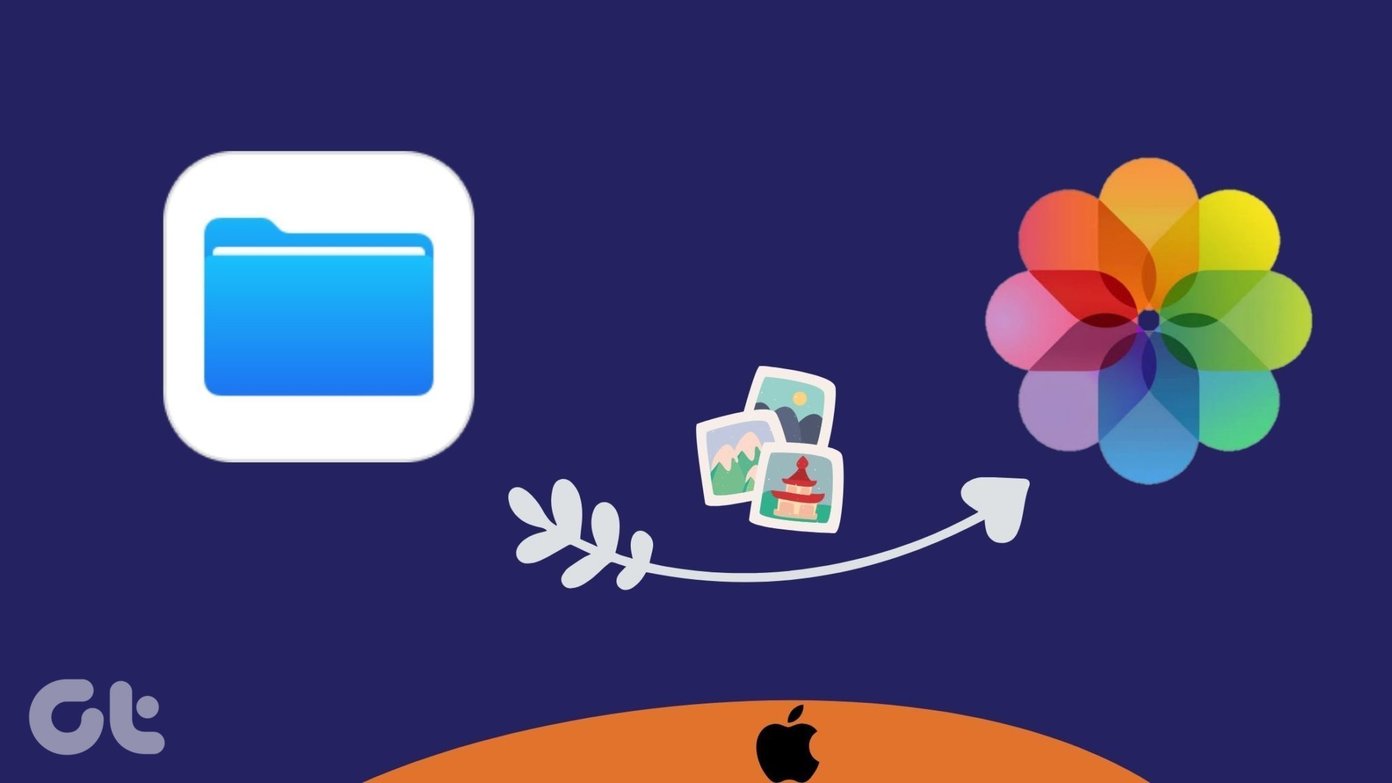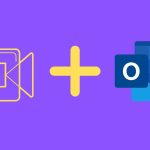You can easily set up and schedule out of office mail in Outlook web, Windows, and Mac apps. Unfortunately, you can’t do the same from Outlook mobile apps. In this post, we will cover all three platforms and show you how to schedule out of office notifications in Outlook.
Schedule Out of Office Mail in Outlook Web
Outlook desktop apps are fine, but Outlook web remains the most feature-rich among the trio. New functions such as Outlook Spaces lands on Outlook web first and then expand to other platforms. Here’s how to set automatic replies on Outlook web. Step 1: Visit Outlook on the web. Visit Outlook Web Step 2: Click on the Settings icon at the upper right corner and select View all Outlook settings. Step 3: Select Mail from the left sidebar and click on Automatic replies. Step 4: Enable automatic replies toggle. Step 5: You can set your replies to start and end at a specific time. Otherwise, they will continue until your turn them off. Enable Send replies only during a time period. Select Start time and End time. Step 6: Type your personalized reply with all the relevant details and hit the Save button at the bottom. While drafting a reply, you can use Outlook’s rich text editor to compose a perfect reply. You can also enable Send replies to the contacts menu at the bottom. But we won’t recommend it because If you enable the option, only the saved Outlook contacts will get an automatic reply. Others might miss out of office reply.
Schedule Out of Office Mail in Outlook Mac
Microsoft currently handles two Outlook apps on Mac. A New Outlook toggle in the Outlook app on Mac takes you to the new Outlook experience that Microsoft is planning soon. The Out of Office function is only available in the old Outlook Mac app. Here’s how to use it. Step 1: Open the Outlook app on Mac. Step 2: Select Tools from the menu bar. Step 3: Click on Out of Office. Step 4: Enable Send automatic replies for account ‘Outlook’. Here you have an option to create different automatic replies for within your organization and outside your organization. Step 5: Select the Start time and End time and hit ok at the bottom. Unfortunately, the Outlook Mac app is missing the rich text editor to compose automated replies.
Set Up Automatic Replies in Outlook Windows
On Windows, we have the Mail app that’s built-in with the OS and the Outlook app that’s part of the Microsoft 365 package. For the example below, we will use the Outlook app from Microsoft 365. Step 1: Open Outlook on Windows. Step 2: Keep the Mail menu open and select File from the menu bar. Step 3: From the Info page, you will find the Automatic Replies option. Click on it. Step 4: Enable Send automatic replies and select start time and end time. Step 5: Type your automatic reply using a functional text editor and OK at the bottom. One area where Outlook for Windows beats Outlook Mac and Outlook web is with Rules in automatic replies. After typing your automatic reply, you can click on Rules, and it will open a dedicated menu to set rules. Select Add Rule and you can create different automation rules in Outlook. For example, you can automatically forward specific emails to a different email address. You can also set Outlook to auto-delete certain emails with marketing keywords. That way, when you come back from vacation, you won’t get bombarded with hundreds of emails. Another scenario can be custom replies. Let’s say some clients are more important to you. You can add their email address in Rules and set a custom email reply for them. The reset will continue to get normal automatic replies in Outlook. The possibilities are endless here.
Set Automatic Replies in Outlook
Setting up automatic replies during out of office hours shows your professional approach towards your work. Your clients, customers, and those reaching to you via email appreciate an update via email. Go through the steps above and set up out of office mail in Outlook. The above article may contain affiliate links which help support Guiding Tech. However, it does not affect our editorial integrity. The content remains unbiased and authentic.