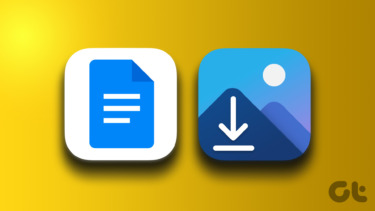Extracting pictures from a Google Docs document comes handy if you want to use the same images in different documents or elsewhere. There are multiple ways to export images from Google Docs on both mobile and desktop. Let’s get started with the desktop first, followed by Google Docs mobile apps on Android and iOS.
How to Export Images from Google Docs on Desktop
There are four ways to export images from a Google Docs document on PC.
Method 1: Save to Google Keep
Google Docs and Google Keep are connected in a useful way. With two clicks, you can copy your Keep notes to Google Docs and vice versa. The latter helps us in extracting images from Google Docs on PC. You will need to save your image to Google Keep using the available feature and then save the image using right-click in Keep. This method is one of the easiest and fastest ways to extract a single image from Google Docs on the web. Here’s how to go about it. Step 1: Open the Google Docs document from which you want to extract an image. Step 2: Right-click on the image and select Save to Keep. Step 3: Keep will open in the right sidebar of Google Docs. Your image will be saved as a note. Now, right-click on the image in Keep and select Save image as. Step 4: Give the image a suitable name and save it at a desired location on your computer. You can store the image in Keep or delete it after saving it on your computer. Repeat the steps for other images.
Method 2: Download as Web Page
If you have multiple images that need to be extracted from Google Docs, the above method can get tedious. So, save your document as web page on your computer to store all the images in it at once. Here are the steps to save multiple images from a Google Docs document on computer: Step 1: Open the Google Docs document on your PC. Step 2: Click on the File option followed by Download > Web page. Step 3: The Save as window will open. Click on Save. Step 4: Open the folder on your computer where you saved the file generated in step 3. You will find a ZIP folder with the same name as you saved in step 3. Extract the contents of the ZIP folder. Step 5: Once the ZIP folder has been extracted, open the newly created folder. You will find a folder named images. Open it and all your images exported from the Google Docs document will be saved in that folder. Pro Tip: If you are familiar with Microsoft Word and have mastered the art of downloading multiple images from Word, you should select Microsoft Word in step 2, i.e., File > Download > Microsoft Word.
Method 3: Using Publish to Web
If you want to download selected multiple images from Google Docs, you should use the Publish to web feature. A document link will be generated that you need to paste in your browser. You can then save images quickly, as shown below. Step 1: Launch the Google Docs document. Step 2: Click on File, followed by Publish to the web. Step 3: Copy the URL under Link header and paste it in a new tab of your browser. Step 4: Now, right-click on the images that you want to save to your computer. Alternatively, you can even download images in bulk from Google Docs document after publishing it using the Image Downloader Chrome extension.
Method 4: Take Screenshot
If the above methods seem exhausting, you should try the age-old technique of taking a screenshot. Once a screenshot is captured, save the image and you will have successfully extracted the picture from Google Docs. Find out various ways to take a screenshot on a Windows computer and how to take a screenshot on Mac using Menu Bar. You can also try third-party apps for taking screenshots on Windows and Mac. Pro Tip: Find out how to take scrolling screenshots on Windows and Mac.
How to Extract Pictures from Google Docs on Android and iOS
Similar to desktop, Google Docs mobile apps do not support the direct downloading of images. Use the following methods to save images from Google Docs on Android and iPhone.
Method 1: Link Sharing
In this method, you will be generating a shareable link for your Google Docs document. You will need to open that link in your mobile browser and save the images. Here are the steps: Step 1: Open the Google Docs document in the app on your mobile phone. Step 2: Tap on the three-dot icon at the top and go to Share & export. Step 3: Enable the toggle next to Link sharing. After generating and copying the link, the interface will notify you about it. Tip: To view the Google Docs link again, go to Share & export > Copy link. Step 4: Open any browser on your mobile phone and paste the link. Once the Google Docs page opens, touch and hold the image that you want to download. Select Download image from the menu. Repeat for all other images. Pro Tip: Confused about Google Drive sharing permissions? Check our detailed guide covering Drive permissions.
Method 2: Download as Web Page
Like the desktop, you can download your Google Docs document as a web page on your Android phone. By doing so, you will be able to extract a folder full of your Google Docs document images. Note: This method will not work on iPhone or iPad. Here are the steps: Step 1: Open the document in the Google Docs app on your Android phone. Step 2: Tap on the three-dot icon and go to Share & export. Step 3: Choose Save as followed by Web page. Tap on Ok. Step 4: A ZIP archive will be created in your Google Drive. Now open the Google Drive app and look for the newly created ZIP archive with the same name as your Google Docs document. Tap on the three-dot icon next to the ZIP archive and select Download. Step 5: Once downloaded on your mobile phone, extract the ZIP archive using a ZIP extractor. Go to the folder where you’ve extracted the contents. You will find the Image folder containing all your images from Google Docs document.
Method 3: Take a Screenshot
The third method is simple. You can simply take a screenshot of the image in Google Docs on your phone. Sometimes, the power button doesn’t work. Find out how to take a screenshot without the power button on Android. You can also take scrolling screenshots on Android and iPhone.
Sharing Is Caring
Unlike Microsoft Word, the saving images is prohibited in Google Docs. We hope our guide helps you to download images easily from Google Docs on mobile and desktop. Do you know of some other ways to extract images? Let us know in the comments below. Next up: Did you know you can save your Google Docs document as a PDF? Find out how to do so on desktop and mobile from the next link. The above article may contain affiliate links which help support Guiding Tech. However, it does not affect our editorial integrity. The content remains unbiased and authentic.