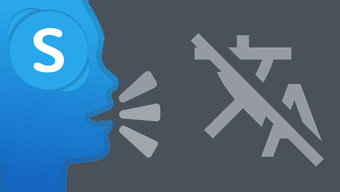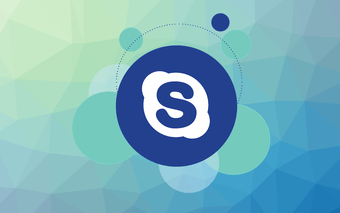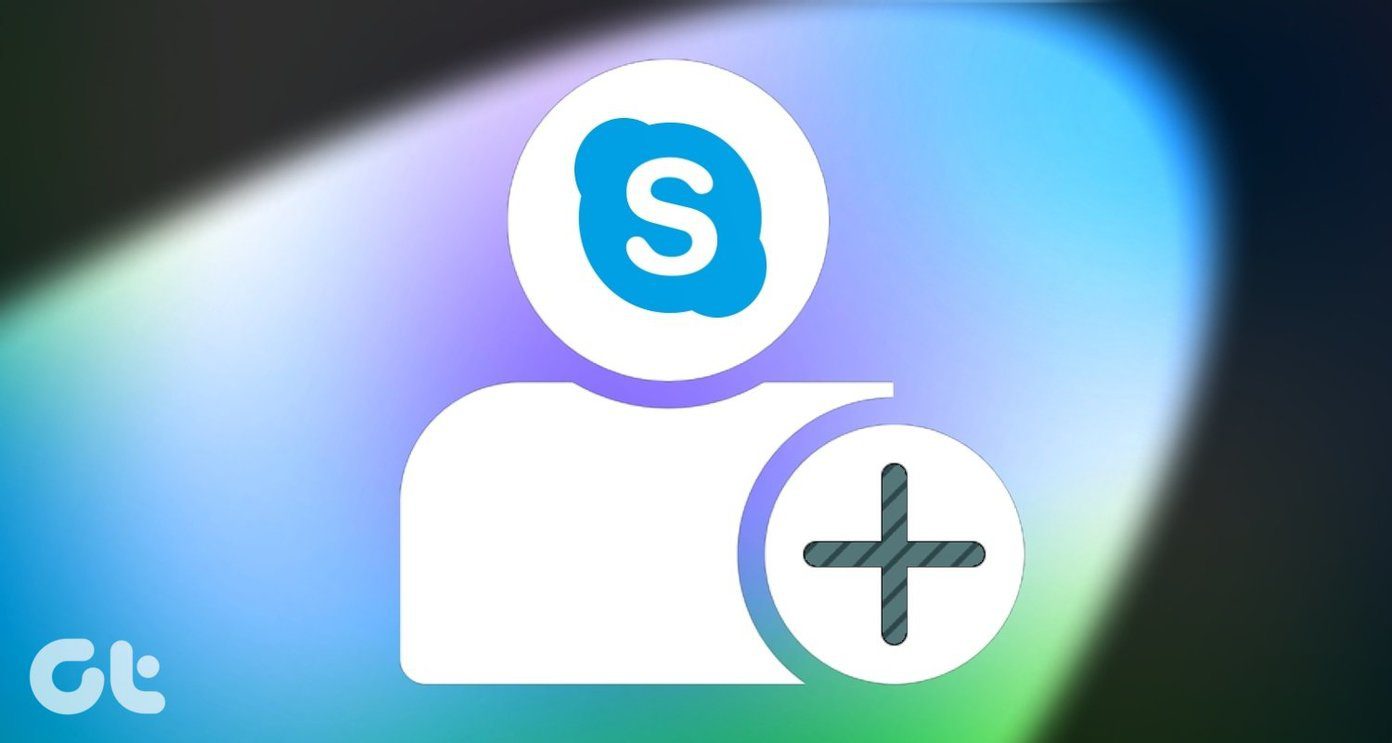However, even after many updates, there’s no way a user can log in to two Skype accounts on the same computer.. or can you? Well, read on! We are going to help you change that tedious practice through this tool called Seaside Multiple Skype Sessions using which a user can use multiple Skype accounts on Windows. Seaside changes the way Windows initializes Skype. This allows the user to run more than one Skype account in parallel, provided your computer’s memory is fine with that. Cool Tip: If you are a Linux user, have a look at this trick I found online to run multiple Skype sessionss on Ubuntu. Worked like charm for me.
Using Seaside Multiple Skype Sessions
Download and install Seaside Multiple Skype Sessions on your computer to get started. The installation is pretty simple and user just needs to follow the on-screen instructions to complete the setup. While installation, you would be asked if you would like to launch all the additional Skype accounts you configure using the app at Windows startup. If you ask me, it’s better to opt out. Skype itself takes a considerable amount of time to initialize at Windows startup and adding a couple more of them would definitely hamper your Windows startup time. Once Seaside is installed, launch the Seaside configuration tool. Here you will have to add all the additional Skype accounts you want to use. Skip the one that’s already configured in the default Skype that’s installed on your computer and add all the additional accounts you wish to use in parallel. Once that’s done, save the settings and exit the app. Now look for the app Seaside Start Start Multi Skype now in your Start Screen and launch the app. The app will take some time to initialize and open a Skype instance for every account that you configured in the settings. You can now work on all these Skype accounts at once, however due to hardware limitations, you cannot make voice and video calls at the same time using two different accounts. To make a video call using one account, make sure your webcam access in not locked by any other application running on your system. If you wish to add, or delete an account in the future, look for the app Seaside Configuration in the Start Screen and launch it to make the necessary changes. Make sure you close all the Seaside instances of Skype running on your computer before making the changes.
Conclusion
So that was how you can use Seaside for Windows to log in and chat using multiple Skype accounts at the same time. I am sure users who have multiple Skype account to segregate home and office work would love this simple tool. If you wish to recommend a better alternative to the app don’t forget to share it with our readers by dropping a comment. The above article may contain affiliate links which help support Guiding Tech. However, it does not affect our editorial integrity. The content remains unbiased and authentic.