The good news is that it is possible to resize the Windows 10 taskbar to your liking. In this article, we’ll learn how to make the Windows 10 taskbar smaller or larger in a few different ways. Let’s begin.
How to Make the Taskbar Larger
If your work requires you to constantly use the taskbar for accessing the Start menu, switching apps or using the Action Center, here are a couple of ways through which you can make the taskbar bigger and easily accessible.
1. Resize Tool
The first and the quickest method to increase the size of the taskbar is through the Resize tool. Here’s how it works. Step 1: Right-click on the taskbar and uncheck the Lock the taskbar option. Step 2: Once unlocked, move your cursor to the top edge of taskbar, and the cursor will turn into a double-sided arrow. Step 3: Click and drag the mouse up and the height of the taskbar will change accordingly. Once your taskbar is set at a preferable height, let go of the mouse button. Likewise, if you’re someone who uses a Vertical taskbar on Windows 10, move your cursor to the left or right edge of the taskbar and resize it from there. If you intend to keep the taskbar at the current height, lock the taskbar again so that you don’t accidentally change its height.
2. Increase Display Scale
To increase the size of the icons and buttons in the taskbar. So, if you wish to increase the size of the taskbar along with its icons and buttons, you’ll have to adjust the display scale on your PC. Here’s how to do it. Step 1: Press Windows Key + I to launch the Settings app and go to System. Step 2: In the Display tab, go to Scale and layout and use the drop-down menu under ‘Change the size of text, apps, and other items’ to increase the scale. As you increase the scale, you’ll notice that the taskbar’s size and the other elements on your PC will increase. In other words, you’ll be seeing a zoomed-in version of the screen. Note that this method will also increase the text size in apps like Google Chrome, Calendar, Notifications, etc.
How to Make the Taskbar Smaller in Windows 10
If you’re working on a smaller screen, and feel that the taskbar is just taking up valuable real estate, here is how to make the taskbar smaller on Windows 10.
1. Resize Tool
The Resize tool you use to increase the size of the taskbar can also be used to decrease its size. Here’s how. Step 1: Right-click on the taskbar and uncheck Lock the taskbar. Step 2: Once unlocked, move your cursor to the top edge of the taskbar, and when the cursor turns into a double-sided arrow, click and drag the mouse down and the height of the taskbar will decrease accordingly. Once your taskbar is set at a preferable height, let go of the mouse button.
2. Enable Small Icons
While you can use the Resize tool in the above method to make the taskbar smaller, it’ll stop at a certain limit. If you wish to go beyond that limit and make your taskbar even smaller, then you’ll have to use smaller taskbar icons. Here’s how to enable them. Step 1: Right-click anywhere on the taskbar and select Taskbar settings from the resulting menu. Step 2: In the Settings window, toggle on the switch under Use small taskbar buttons. Once done, you’ll notice the taskbar will be smaller than before. Alternatively, you can also hide the Windows 10 taskbar when not in use from the Taskbar settings to get more screen space.
Bonus: How to Resize the Start Menu on Windows 10
Along with the taskbar, did you know that Windows 10 also allows you to resize your beloved Start menu? So whether you feel your current Start menu is too big or small for your liking, here’s how to resize it. Launch the Start menu either by pressing the Windows key on your keyboard or clicking on the Start button. Now move your cursor on its edge, and the cursor should turn into a double-sided arrow. From there, you can drag and drop to resize the Start menu. As we just saw, resizing the Start menu is a somewhat similar experience to resizing the taskbar or any other window on Windows 10.
One Size Doesn’t Fit All
For those working on a single app all day, the taskbar is just a distraction on the screen, and thus making it smaller makes sense. On the other hand, having a larger taskbar improves readability and makes icons easier to identify. Whatever the case may be, you can use any of the methods above to resize the taskbar to your liking. The above article may contain affiliate links which help support Guiding Tech. However, it does not affect our editorial integrity. The content remains unbiased and authentic.












![]()


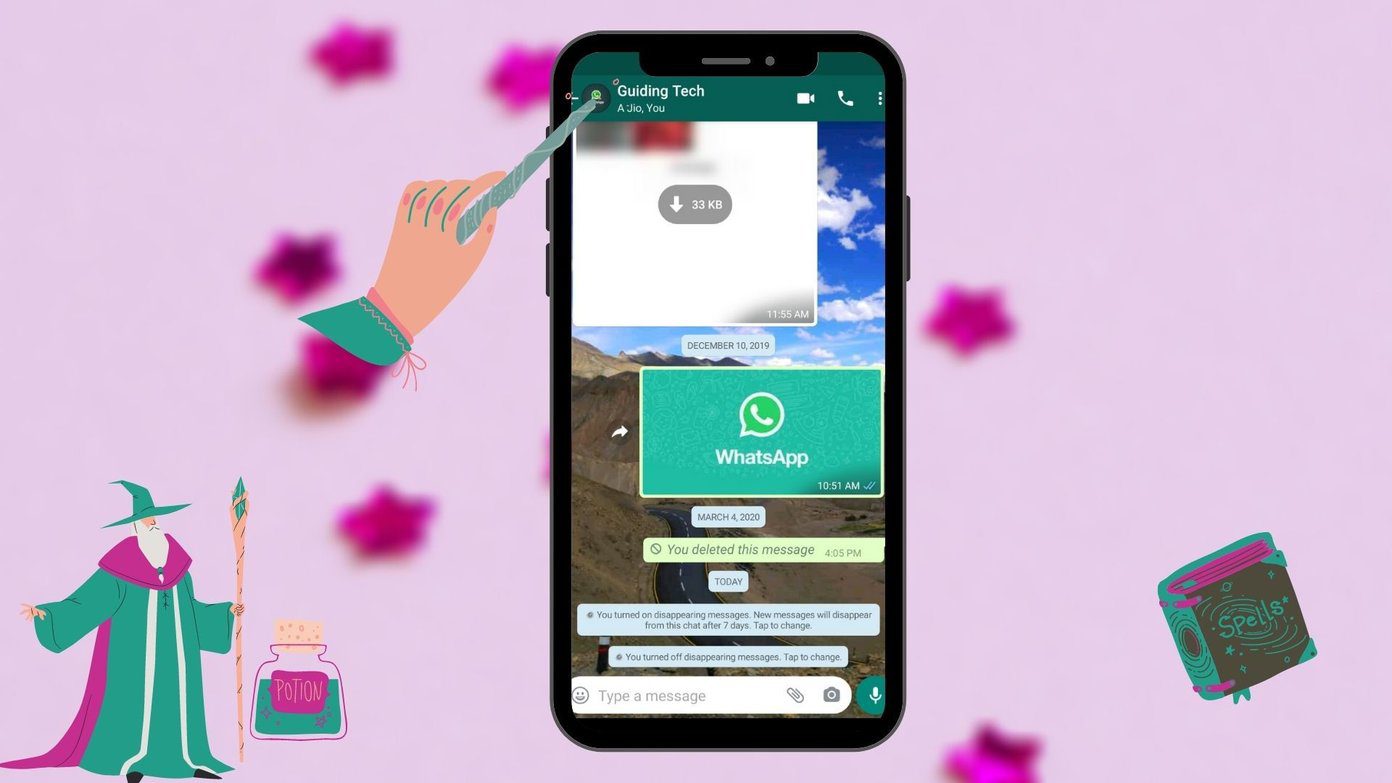

![]()

