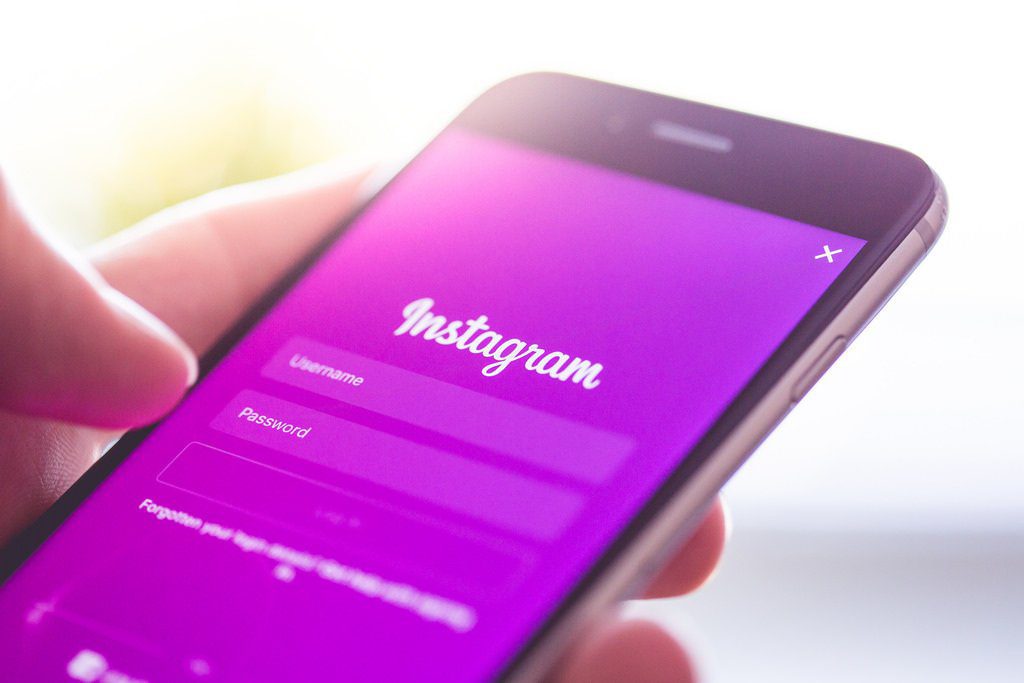If you happen to delete several bookmarks or a folder of bookmarks accidentally, it’s impossible to retrieve them after missing the tiny ‘Undo’ option that flashes underneath the screen briefly. This is a pressing issue. But thankfully, there are a couple of workarounds that you can use to get your bookmarks back, provided you act fast. The first method involves all prominent platforms — Windows, macOS, Android, and iOS. The second workaround revolves around desktops only. Let’s look at both.
1. Reset Chrome Sync
Chrome Sync is so effective that the mere act of launching the browser on a device will sync your changes in no time. That means it’s not feasible to export your bookmarks using another device which may still have your bookmarks intact. Not to mention that exporting (or importing) bookmarks is next to impossible with Chrome on Android and iOS. But that’s where performing a Chrome Sync reset can save the day, provided that it meets these two conditions:
At least one of your devices should’ve had your bookmarks synced to it before the debacle — the closest, the better.You haven’t yet launched Chrome on the said device ever since — otherwise, the changes would be already reflected on it as well.
For instance, let’s say you delete several Chrome bookmarks on your Windows or macOS desktop, you still have your bookmarks available on your Android or iOS smartphone. You haven’t opened Chrome on it since, which means that the changes aren’t synced onto it yet. This is where resetting Chrome Sync comes into the picture. The action will delete all data (including your bookmarks) on the Google servers and forcibly sign you out of all your devices. However, the local data on those devices will remain intact. That means you can safely open Chrome on your Android or iOS smartphone without worrying about any changes syncing onto it. Once you sign in to Chrome, your bookmarks and other browsing data will be re-uploaded to the Google servers, which will then be considered the starting point. All you have to do next is to sign in on your desktop and sync back the bookmarks that you accidentally deleted previously. The following steps should help you follow the above procedure easily. You can do this on any device, be it a desktop or mobile, in any order. Step 1: On the device where you just deleted your bookmarks, type the following path into the Chrome address bar on a new tab, and then press or tap Enter: Step 2: On the Data from Chrome Sync page that shows up, you need to scroll down, and then click or tap Reset Sync. Step 3: On the pop-up box that shows up, click or tap OK to delete all your data from the Google servers. Step 4: On the device that still stores all of your bookmarks intact, launch Chrome and sign in. All browsing data present on the device is now re-uploaded to your Google Account. Step 5: Sign in to Chrome on the device where you originally deleted your bookmarks on, and you will have them back. Visit the Chrome bookmarks manager to confirm. Afterward, make sure to also sign in to Chrome on any other devices that you might have to get your browsing data and bookmarks synced across all of them.
Use Bookmarks Backup File
On Windows and macOS, Chrome creates a backup of your bookmarks between sessions. That presents a neat alternative to recovering your bookmarks if you don’t have Chrome installed on multiple devices. However, this will only work if you are acting soon, and haven’t yet exited and relaunched Chrome repeatedly ever since deleting your bookmarks. Step 1: On Windows, press Windows+R to open the Run box. Type in the following path (replace USERNAME with your Windows username), and then click OK: On macOS, open Finder, and then navigate to the path below: Step 2: Locate the files labeled Bookmarks and Bookmarks.bak. Step 3: Cut and paste the Bookmarks file to a different location within your computer. Step 4: Rename the Bookmarks.bak file to Bookmarks. Save your work, exit Chrome, and then relaunch it. Provided that the backup file was overwritten with the changes made, you should find your deleted bookmarks listed again in the bookmarks manager.
Successful Recovery
Did you manage to get your bookmarks back? Tough luck if it was a case of being a little too late. But at least you know what to do the next time you accidentally delete some bookmarks. Also, keep in mind that you can also use the Chrome Sync reset workaround to recover deleted passwords as well. Next up: Having a Chrome sync passphrase in place is one of the best ways to go about protecting your browsing data. Learn about the pros and cons of using a Chrome sync passphrase. The above article may contain affiliate links which help support Guiding Tech. However, it does not affect our editorial integrity. The content remains unbiased and authentic.