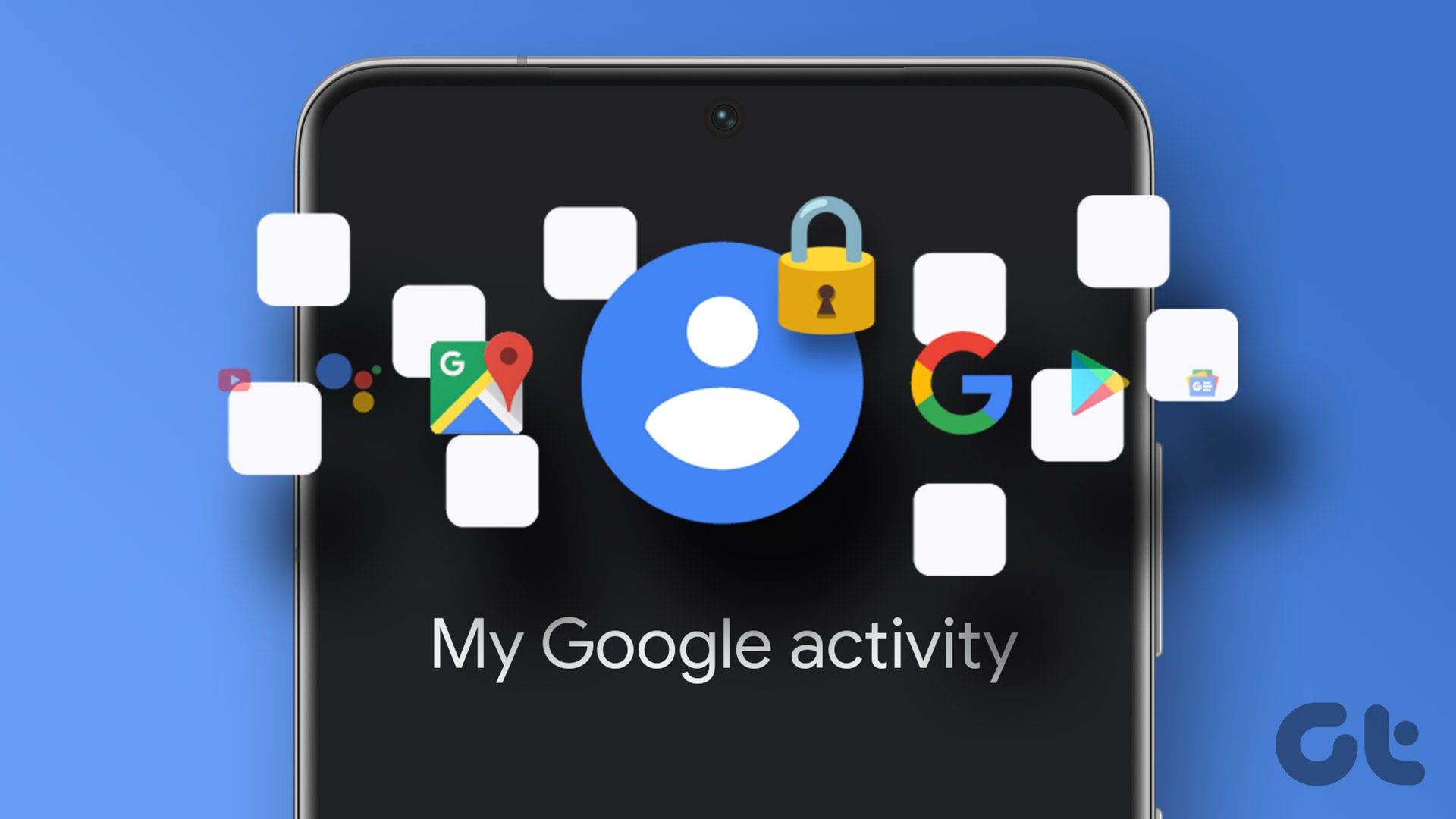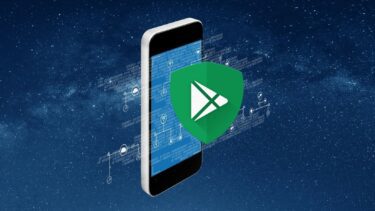However, your Google Activity history reveals a lot about you as it contains information better left private. If you want to ensure the privacy of your Google Activity history, you can activate a protection feature. This protection feature requires anyone trying to access your activity to verify their identity. Here’s how to enable this feature to protect your Google Activity history on PC and mobile.
How to Protect Your Google Activity History on a Computer
Using your PC or Mac, you can enable a verification feature to prove your identity. This verification feature comprises your password. That is, for anyone to access your Activity History, they must have access to your password. Here’s how to enable the feature: Step 1: Open the Google My Activity page in a web browser and sign in with your account details.
Visit Google My Activity Step 2: Click ‘Manage My Activity verification on the web page.’
Step 3: On the Manage My Activity verification dialog window, select ‘Require extra verification.’
Step 4: Click Save to close the dialog window. The browser will direct you to a sign-in page to verify your identity.
Step 5: Enter your password on the sign-in page.
Step 6: Click Next to verify your identity and save your changes.
On the My Activity page, you will see a Verify button at the bottom of the page restricting a view of your history. You’ll need to enter your account password again to view your history.
How to Protect Your Google Activity History on iPhone
If you want to quickly protect your Google activity, you can that using your iPhone. Here’s how to protect your Google activity history on your iPhone. Step 1: Open any Google app (in this case, we use Gmail).
Step 2: Tap your profile picture/avatar at the app’s top-right.
Step 3: Tap ‘Manage your Google Account.’
Step 4: Tap the Data and privacy tab.
Step 5: Scroll down the page and tap My Activity.
Step 6: Scroll down the My Google Activity page and tap ‘Manage my activity verification.’
Step 7: On the Manage my activity verification page, select ‘Require extra verification.’
Step 8: Tap Save to close the dialog window. You will be redirected to your sign-in page to verify your identity.
Step 9: Enter your password on the sign-in page.
Step 10: Tap Next to verify your identity and save your changes.
You or anyone else who tries to access your history will need to provide a password. Therefore, ensure you have a strong password to prevent hackers from accessing your information.
How to Protect Your Google Activity History on Android
Using your Android, you can access My Activity either from your Phone Settings or other Google products. Here’s how to protect your Google activity history on your Android. Step 1: Open your Android Settings app.
Step 2: Tap Google.
Step 3: Tap ‘Manage your Google Account.’
Step 4: Tap the Data & privacy tab.
Step 5: Scroll down the page and tap My Activity.
Step 6: Scroll down the My Google Activity page and tap ‘Manage my activity verification.’
Step 7: On the Manage my activity verification page, select ‘Require extra verification.’
Step 8: Tap Save to close the dialog window. You will be redirected to your sign-in page to verify your identity.
Step 9: Enter your password on the sign-in page.
Step 10: Tap Next to verify your identity and save your changes.
Starting from step 3 above, you can replicate the same on any Google app on an Android to protect your Google activity history. Launch the Google app, tap your profile image and continue from step 3.
Managing the Data Google Saves in My Activity
There are three groups of data stored in My Activity. They include web & app activity, location history, and YouTube history. These activity groups store searches you conduct on different Google products, your watch history, your audio and voice activity, and places you visit. However, you can turn off this feature if you do not want your activity monitored. The above article may contain affiliate links which help support Guiding Tech. However, it does not affect our editorial integrity. The content remains unbiased and authentic.