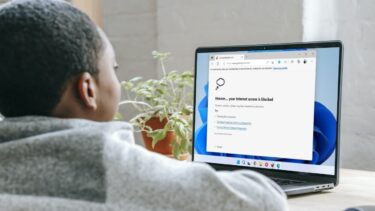He installed the printer drivers on his computer, and he was successfully able to print and scan documents. But he was looking for the ability to use the wireless features of his printer so as to print directly from his Android smartphone. While I was setting up his printer for Wi-Fi and cloud printing, I realized that the whole process can be documented for my readers. So here are two ways in which you can print wirelessly from your Android device.
- The first way is to print over the internet using Google Cloud Print.
- The second method is a straightforward one: using the local Wi-Fi network.
Google Cloud Print
There are two ways in which you can print using Google Cloud Print. You either need a Google Cloud Print ready printer or you need to connect a classic printer to your computer and add it to your Google account by activating Cloud Print support in Google Chrome.
Adding Printers
For a Google Cloud Print ready printer you will have to register the printer directly to your Google account. In the printer web settings look for Google Cloud Print and select the option Register Online. The printer will print out a page with a unique URL. All you need to do now is open the link on any smartphone or computer while you are logged in to your Google account. Once the authentication is complete, the printer will be added to your Google Cloud Print profile. Here’s a Cannon Pixima video I found on YouTube you can refer to for better understanding.
Note: Not every Wi-Fi printer is Google Cloud Print ready. If your wireless printer is not in the Google Cloud print list, you can always use it as a classic printer. The normal desk printers (classic printers) which don’t have Google Cloud Print support must register their printer using Chrome browser settings once they are signed in to their Google account. In the Chrome settings look for the option Google Cloud Print and click on the Manage button. Now just add a pre-existing printer to your account or install a new one. Cool Tip: If you have an HP printer, HP has a similar service called HP ePrint that helps you print from anywhere.
Printing the Documents
That’s all, after you have added a printer, you can print wirelessly from your Android phone using Google Cloud Print app. KitKat users can skip installing the app as the printer plugin is directly integrated in the Android framework in this version. To print a document, all you need to do is share it with Google Cloud Print app and print it. You an also check the progress of the print queue from the app itself.
Local Wi-Fi Printing
If you have a Wi-Fi printer which is connected to your local Wi-Fi network but cannot go online as it lacks the Google Cloud print support, you can still use the Android device to print from it. There are many apps available on the Play Store, some specific to the printer model, using which you can send the print command wirelessly to your Wi-Fi Printer. If you can’t find a dedicated app for your printer, PrinterShare Mobile Print can help you out. The app automatically detects the Wi-Fi printer in the same Wi-Fi network and lets you directly print from your Android device. We’ll review this app soon.
Conclusion
So that was how you can print wirelessly from your Android device. The settings and approach might differ depending upon the model of your printer, but the basic process remains the same. Also, stay tuned because we’ll come up with PrinterShare review and talk about more printing apps for Android soon. The above article may contain affiliate links which help support Guiding Tech. However, it does not affect our editorial integrity. The content remains unbiased and authentic.