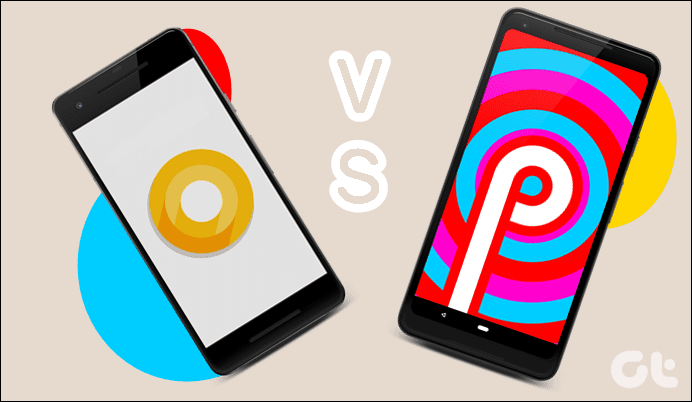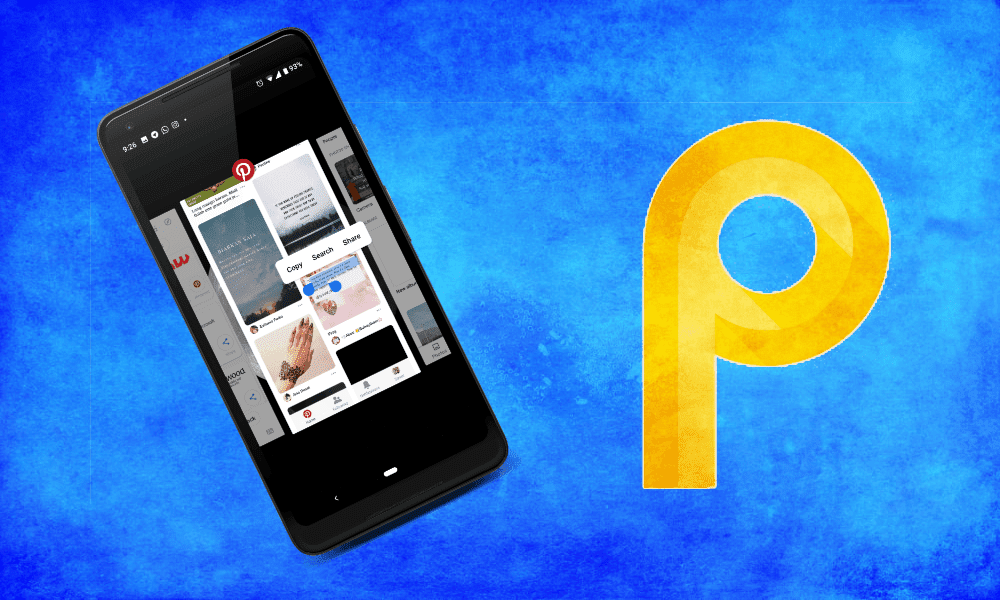Even on 6-inch screens, one can multitask and use two apps efficiently at the same time. Available on Samsung devices for many years now, Google introduced the split-screen feature in Android Nougat. With this feature, you can open two apps simultaneously on the same screen. In Android Oreo, Google didn’t change much related to the multitasking feature except introducing the picture-in-picture mode (PIP). However, in Android Pie, Google has changed the way you multitask. While the basic functionality is the same i.e. you can switch between recent apps and open two apps on the same screen, the way you access it has changed completely. So, in this post, we will tell you how to multitask in Android 9 or P.
How To Switch Between Apps
Before Android Pie, one would press the Recent apps button to open the recently launched apps. These apps were arranged in a card layout and one had to scroll vertically to select a new app. Also, we could double tap the Recent apps button to quickly switch between the two recently launched apps. However, that’s not the case now as one has to scroll horizontally to view the apps. The good thing about this format is that the entire screen of the app is visible now. To access the recent apps screen, Android Pie has introduced gestures. These are disabled by default but when enabled, the Recent apps button is hidden and a Pill replaces the Home button. However, it’s not necessary to use gestures, you can continue using the traditional Recent apps button. But if you want to use them, here’s how to enable it. Step 1: Open device Settings and go to System. Under System, tap on Gestures. Step 2: In Gestures, you will find the option Swipe up on Home button. Tap on it. Turn the toggle on for the setting on the next screen. Once this gesture is enabled, you have to swipe up from the lower part of the screen to open recent apps. Then you need to drag the Pill left to right to swipe through the apps. In order to dismiss an app, you have to swipe up on it. Similarly, to quickly switch between the apps, swipe left to right once on the bottom area of the screen.
How To Enable Split-Screen
If you want to use two apps simultaneously on your Android Pie device, you have to use split-screen mode. Earlier, one would tap the split-screen icon in recent apps to minimize them on the screen. However, now the procedure is slightly different and not apparent for newbies. Step 1: Swipe up on the area where the Pill is present. You will be taken to the recent apps screen. Step 2: Use the Pill or simply swipe horizontally on the apps to find the app that you have to use in split-screen. Step 3: Tap on the app icon that appears at the top of the app card. You will get two options — App info and Split screen. Tap on Split screen. Once you do that, the app will occupy the top part of the screen and the recent apps will move to the bottom. Step 4: Choose another app from the bottom list to view these two apps in the split-screen mode. These two apps will now work independently of each other. For instance, you can watch YouTube videos in one app and scroll through your Twitter feed in the other. To close the split-screen mode, drag the border of the app that you want to view in full screen in order to expand it. The second app will close automatically.
Bonus Tip: View RAM or Memory Status in Android Pie
With Android Oreo, Google removed the RAM status from the settings. While it is present under the Developer options, you can also view it using the memory widget. To do so, follow the steps: Step 1: Hold any empty space on the home screen and then select Widgets from the options at the bottom. Step 2: Scroll down and drag Settings to the home screen. The Settings shortcut screen will open. Tap on Memory. Step 3: A new Memory icon will be created on the home screen. Tap on it to view the memory status of your device.
Have Fun Multitasking
Google is continuously introducing features that make our lives and work easy. One such feature is multitasking. Now that you know how to do it on Android Pie, have fun. The above article may contain affiliate links which help support Guiding Tech. However, it does not affect our editorial integrity. The content remains unbiased and authentic.