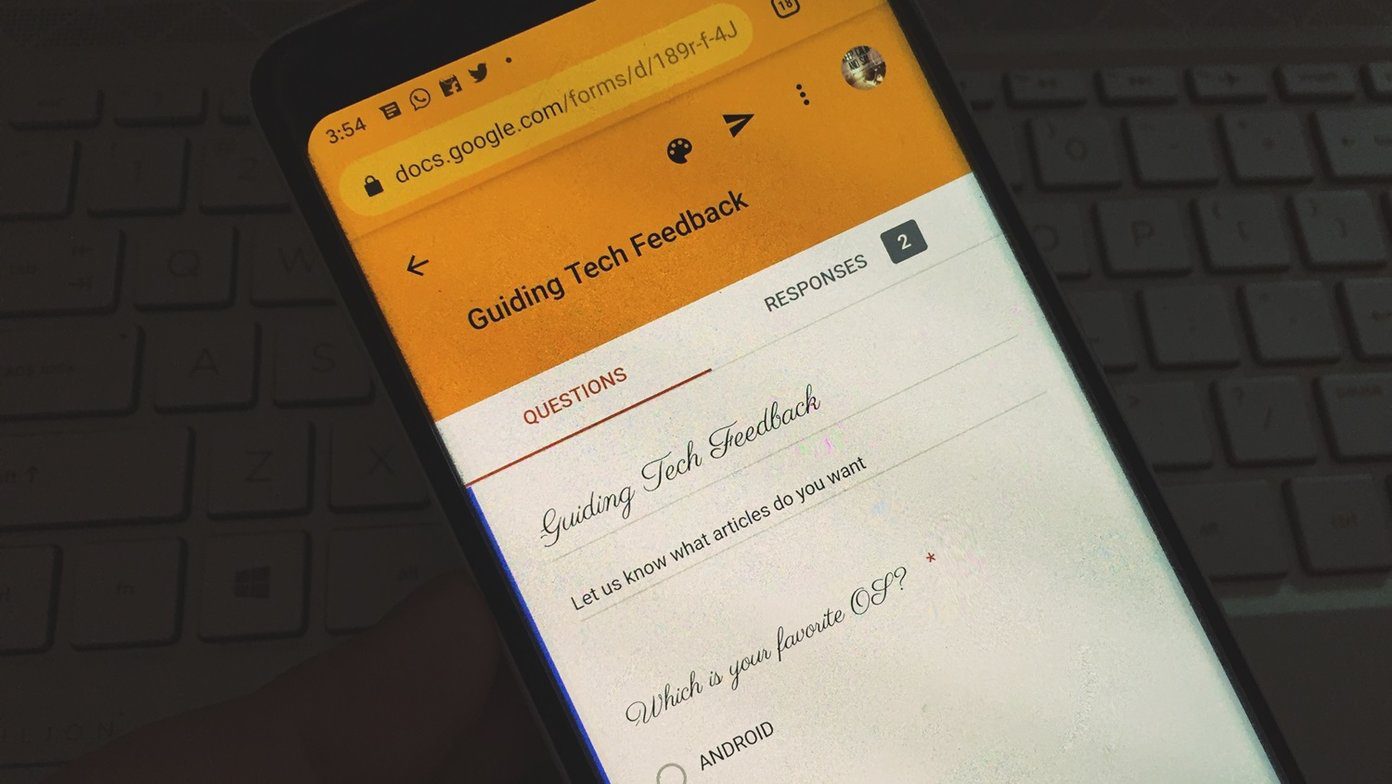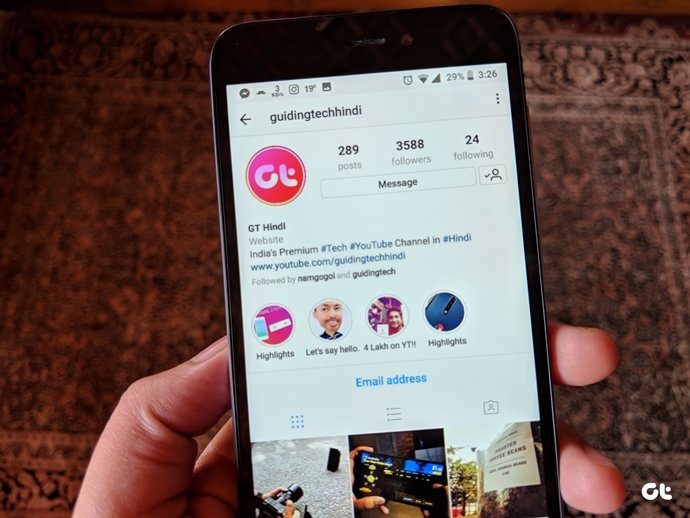Some even wonder whether it is possible to move the entire section to a different board. Well, yes. You can move sections or a pin within a section to a different board both on the web and the mobile apps. Without further ado, let’s get to know how to move sections in Pinterest.
How to Move Section from One Board to Another
Pinterest doesn’t offer a direct way to move the entire section to a different board. However, a workaround exists. You need to select all the pins in a section and move them to an existing section in a different board. If you want to move them to a new section, you need to first create a section in your board. So, before jumping into the real deal, let’s understand how to create sections on Pinterest boards.
How to Create Sections on Pinterest Boards
Here are the steps:
Create a Section on Pinterest Web
Step 1: Open the Pinterest website. Go to your profile page to view your boards. Step 2: Open the board where you want to create a section. That is the board where you want to move pins from an existing section. Hit the add (+ icon) and select Add section from the menu. Step 3: Give a name to the section and click on Add. You will find the newly created section in your board.
Create a Section on Pinterest Mobile Apps (Android and iPhone)
Step 1: Launch the Pinterest app and go to your profile screen by tapping on the profile picture icon at the bottom. Step 2: Tap on the board where you want to add a section to open it. Step 3: Tap on the add icon (+) at the top-left corner and select Section. Give it a name, and you are ready to add or move pins into it. That’s how you create a section in a different board for moving your pins from an existing section.
Move Section to Different Board on Pinterest Web
Step 1: On the Pinterest website, open the board whose section you want to move. Step 2: Inside the board, you will find the existing sections. Click on the section that you want to move. Step 3: When the section opens, click on Organize and select the pins by clicking on them that you want to move. In case you want to move all the pins, click on Select All. Step 4: Once you have selected the desired pins, click on Move. Step 5: Pinterest will show your boards. All the boards that have sections will have an arrow next to them. Click on the board to reveal the section. Then, click on the section to move the pins to that section of the new board.
Move Section on Pinterest Mobile Apps (Android and iPhone)
Step 1: Launch the board in the Pinterest app whose section you want to move. Step 2: Tap on the section and hit the Organize button. Step 3: Select the pins from the section by tapping on them. Hit the Next button. Step 4: Tap the board to reveal the section where you want to move the pins. Then tap on the section name. That’s it.
What Happens to the Old Section
If you move all the pins from a section, it gets deleted automatically.
Bonus Tip: Move Section to Same Board
While the above method holds true for sections in the same board as well, you can also move pins from one section to another in the same board. For that, you will have to use the merge feature. Here’s how to go about it. Step 1: Open the section that you want to move. Now, instead of clicking/tapping on the Organize button, tap on the edit (pencil icon). Step 2: Click on Merge. Step 3: Click on Pick a section drop-down box. Pinterest will show other sections available on that board. Select the one where you want to move it. Then, hit the Move Pins and delete the section.
Organize Smartly
Imagine if there were no boards on Pinterest. One would get lost in the unique world of pins like Alice in Wonderland. With the introduction of sections, our lives have been further simplified for sections play an important role in organizing pins. What are your thoughts about sections on Pinterest boards? Let us know in comments below. Next up: Besides individual pins, you can even share entire boards with your friends and family. Find out how to do it on the web and mobile apps. The above article may contain affiliate links which help support Guiding Tech. However, it does not affect our editorial integrity. The content remains unbiased and authentic.