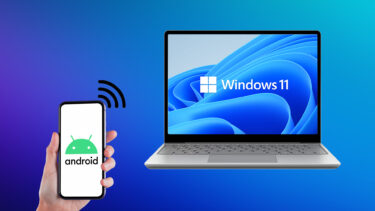Today, I’m going to talk about two ways you can mirror your iphone or any iOS screen to your Windows PC. While there are many applications available such as Mirroring360 and Reflector 2 for screen mirroring, they cost around US$ 14.99, which is slightly on a higher side. Helping you to save a few bucks, I will share two free third-party apps you can use to mirror your iOS device screen using a built-in service called AirPlay mirroring. But don’t worry, I will show you step-by-step instruction to download the app and run it on your iOS mobile devices that support AirPlay. The second tool is in English but lacks some features that are available on iTools. However, either way, you are free to make the decision.
1. iTools AirPlayer
While iTools is a complete iPhone management app available in both Chinese and English, we will be using only one of its independent program called Airplayer. All you need to do is follow the steps that follow and you will be able to get things connected. Step 1: Download the Airplayer file from the iTools web site. The page is in Chinese and, therefore, using a translator might be a good option. You can click on the download button at the top or use this direct link to download the Airplayer zip file on your computer.
Step 2: After the file is downloaded, open Airplayer.zip and extract the executable file to a folder and run it.
Step 3: The file is portable in nature and, therefore, doesn’t require installation of any kind. The first thing you will be asked about your iOS version. Click on the appropriate version of iOS you are running on your iPhone and proceed.
Step 4: When you start the application for the first time, it will give you a walk-through in Chinese. Just keep clicking on the Next button to finish the welcome notes. In the process, you might be asked to allow the application access through the firewall depending upon the security software you are using on your PC. Accept that and proceed.
Step 5: After the iTools Airplayer is setup, it’s time to make a connection from your iOS Device. Make sure your iOS device is connected to the same Wi-Fi network and open the control center. If everything went well, you will be able to see the option of AirPlay next to AirDrop.
Step 6: Tap on the Airplay button and you will get the option to connect to iTools. Also, make sure you turn on the Mirroring option and tap on Done.
That’s all, you will now be able to see the iPhone screen on your computer through iTools. You can now make things full screen and project it, or use the recording button to make a screencast. iTools is clean to use and comes without any spyware or adware. But still, if you are spectacle about using a Chinese tool and you just want to mirror the iOS display without any advanced option you can give LonelyScreen a shot.
2. LonelyScreen
LonelyScreen is a free to use application and can be downloaded using this link. After you install the app, all you need to do is run it.
After the application is initialized, you will be able to find LonelyScreen as one of the AirPlay Service on your iOS device. Just connect to it and turn on the mirroring. You will be able to see your mobile display on your computer, but if you need to record it, you will have to use a third-party screen-casting software.
Other Options
You can also use Apowersoft Phone Manager to do the above maneuver. However, you’d need to allow access to the app to communicate through Windows Firewall. Only then, you’ll be able to install the software and run it.
Conclusion
And that was how you can cast your iOS screen of a Windows computer. If you have any doubts, you can reach out to us through our discussion forum. It’s a quick one-time registration process, but you get to be a part of so many discussions. See you there. The above article may contain affiliate links which help support Guiding Tech. However, it does not affect our editorial integrity. The content remains unbiased and authentic.