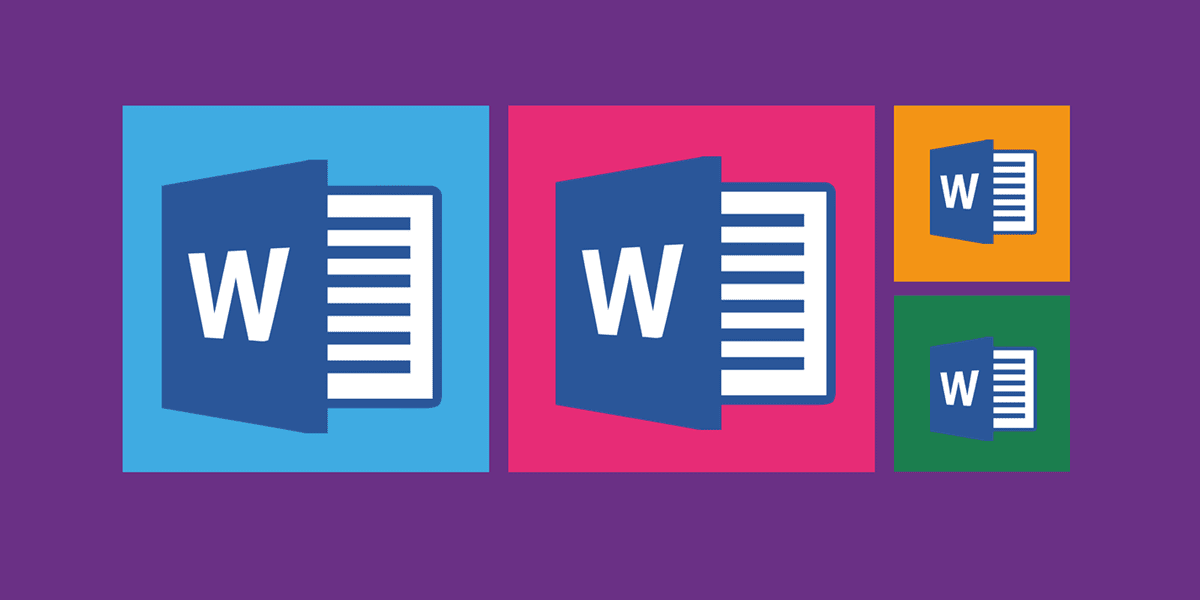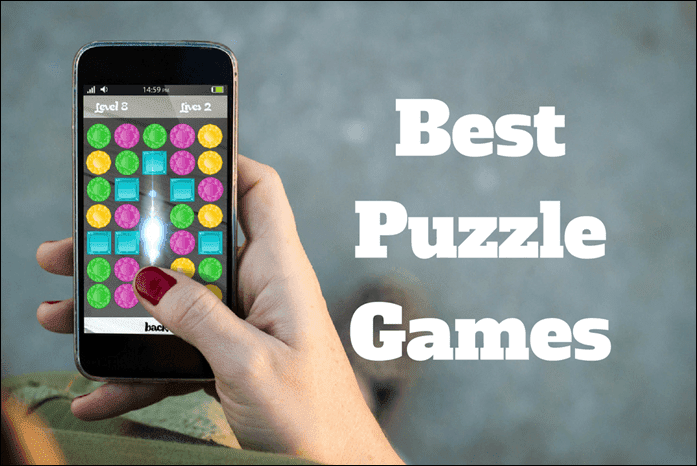Cinemagraphs brings the best of both the worlds of video and photos. They breathe life into the pictures, and make them more captivating. Unlike before, creating and making cinemagraphs is not rocket science today. If you have a decent Android phone and equally great photographs, you can make them in just the matter of a few minutes. In this post, we will see how to make stunning cinemagraphs on Android. But before we get down to it, let’s see how they are different from GIFs. More importantly, why making them makes more sense than using plain grainy GIFs.
What Are Cinemagraphs and How Are They Different from GIFs
GIFs (Graphics Interchange Format) have been around for many years, and if you look around, they lack artistic creativity. Many GIFs are generally considered the medium for memes. And apart from that, this format is very basic, and the color palette is limited. If we talk numbers, it supports around 256 colors whereas a decent video or a photo has millions of colors. As a result of which, most GIFs have that grainy look. And if I know you better, you wouldn’t want grainy footage of a waterfall on your Instagram Story. Well, that’s when Cinemagraphs come into the picture. A successful cinemagraph is not only high in quality, but they also maintain the soothing subtly that is otherwise missing in a GIF. They are short looping videos, with the start and end blended in so well that the viewer can’t tell the difference. That is something you can see in very few GIFs. And the best thing is that, in the overall composition, only one of the elements move while the rest of the image remains frozen in time. Now that we have established what a cinemagraph is, let’s get down to creating one.
How to Make Cinemagraphs
While there are quite a few apps in the Play Store, the app that I found to be the best among the lot is Enlight Pixaloop. It has a simple interface which is both simple and easy to understand. More importantly, the UI is clean and clutter-free. And at the time of writing, it didn’t have any ads. Creating cinemagraphs in Pixaloop involves two steps. First, you’ll need to establish where you need to show the motion. Secondly, you need to decide what remain fixed. Once these points are established, the rest of the work falls into place like clockwork. Last but not least, you can add a few effects. The good thing about Pixaloop is that there’s a handy Play button that lets you play the video to see your progress. Download Enlight Pixaloop Step 1: Open the app and tap on the New Project button at the bottom. At this point, remember to select a photo that is high in both quality and color. A high-quality picture renders a better cinemagraph. Next, tap on Animate > Path. Now, trace the path where you want the motion to occur. In my case, I wanted a subtle rippling effect on the water. Hence, I traced tiny lines to reflect the actual movement of water. If you want the motion to be a tad bold (such as the movement of clouds), you can trace longer paths. Tap on the Play button at the right corner to see how the cinemagraph has turned out. If you see the whole image rippling, don’t panic and head over to the next step. Step 2: Now, you have to define the area which you want animated. Pick Anchor from the bottom ribbon and gently touch along the area of the image which you want to come into life. Step 3: Now comes the most important aspect of creating cinemagraphs — choosing the area which you want to freeze. Naturally, in my case, the pillars along the water body shouldn’t move along with the water. Once you have picked your area, tap on Freeze, and gently trace a path. If you want, you can magnify the image to trace a finer line. Also, if your image has a watermark or any other element at the lower corners, you have to mark them as well. Step 4: Now, all you have to do is blend your art. After all, you wouldn’t want a stark effect to show where the effect begins playing or when it ends. You’ll want to have a seamless transition. The tool to your rescue is Blend. Swipe the toolbar left and hit the Blend icon, and select the first tool. You can check the other tools as well. However, I feel that Blend really brings a surprising and astonishing effect to cinemagraphs, whereas Boomerang tends to give it an artificial look. Once done, tap on the Play button and voila! You have successfully created your first cinemagraph. If you’re not satisfied with the outcome, simply adjust the Freeze and the Path parameters, and you should have a good-looking cinemagraph in no time. Step 4: Once you have tweaked it as per your liking, you can export it via the icon at the upper-right corner. In Pixaloop, the default time is of around 6 seconds. But should you want a slightly longer duration, you can simply drag the slider right. Once everything has been sorted, tap on Export and that’s it! Your cinemagraph is ready to be shared and appreciated. As of now, Pixaloop lets you export HD videos. For 2K and 4K renders, you’ll have to upgrade to the Pro version. The Pro version costs around $4 for a month. Here’s a glimpse of the cinemagraph that we created. If you want to see the full-resolution video, head over to our Instagram page.
Cool Alternatives
1. StoryZ Photo Motion & Cinemagraph
When it comes to Pixaloop alternatives, the StoryZ Photo Motion & Cinemagraph is one of the good options out there. This one has three basic tools — Motion, Stabilize, and Mask. While Motion lets you set the story in motion, Stabilize and Motion lets you freeze a portion of the image. While this app works brilliantly, I found the output to be a tad grainy for my taste. Plus, the movements were clearly visible, which steals away the sense of awesomeness from the video. Download StoryZ Photo Motion & Cinemagraph
2. Zoetropic
Zoetropic is another app on the market that lets you create brilliant cinemagraphs. It follows the same principles of Movement, Stabilize, and Mask. The app and tools are pretty much easy to use. Though Zoetropic lets you have a sequence of movements, they are straight and not curved. For curved motions, you have to add a series of arrows in a similar fashion. Plus, it stamps a watermark in the free version. Download Zoetropic
Make Cool Cinemagraphs
That was how you can make cool cinemagraphs and set your Instagram page on fire. Well, not literally. Just make sure to use a high contrast image where the movements are clearly visible. Also, it doesn’t hurt to use a high-res image as well. So, which photo of yours will you be turning into a stunning video? Also, do tag us on your videos and cinemagraphs on Instagram when you make one. Next up: Speaking of Instagram, did do know that are dedicated apps for templates? If no, here are a few in the post below that you can check out. The above article may contain affiliate links which help support Guiding Tech. However, it does not affect our editorial integrity. The content remains unbiased and authentic.