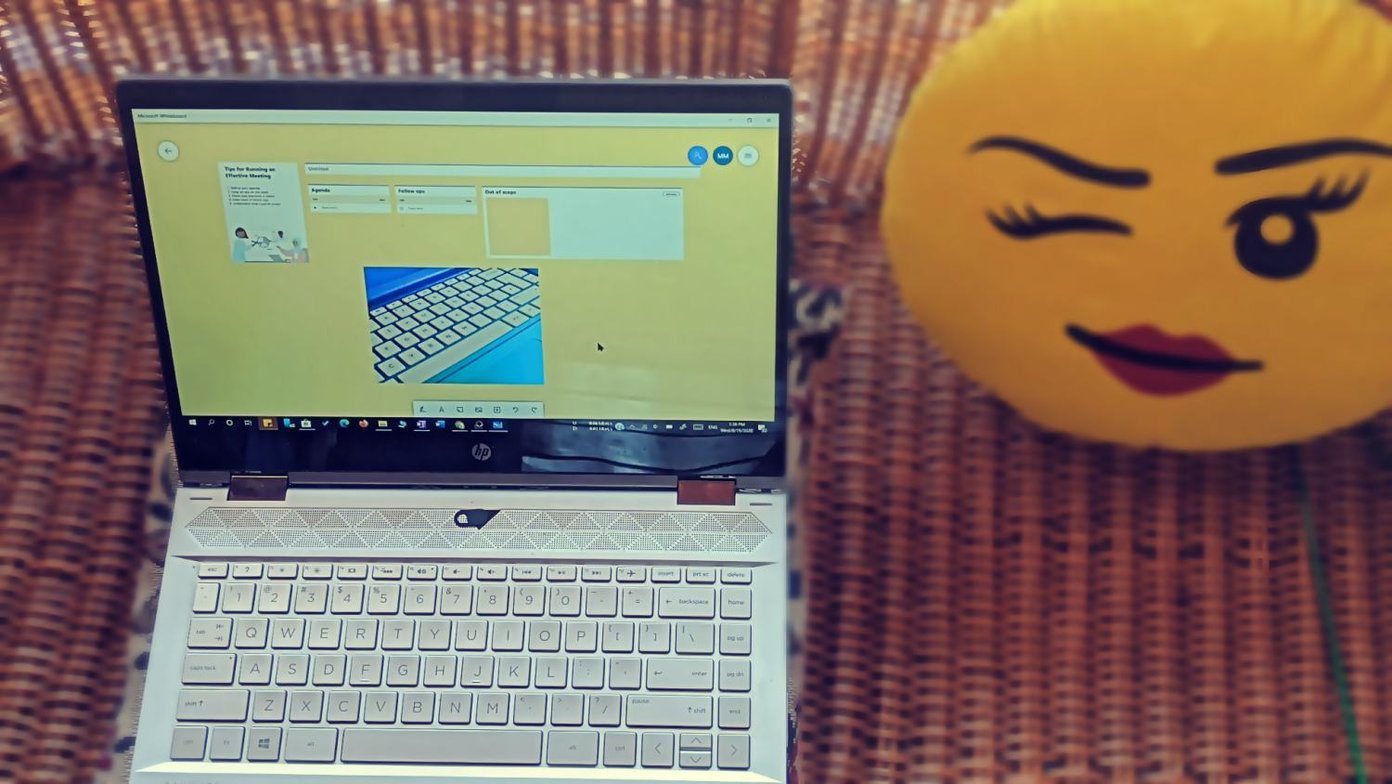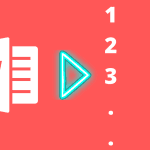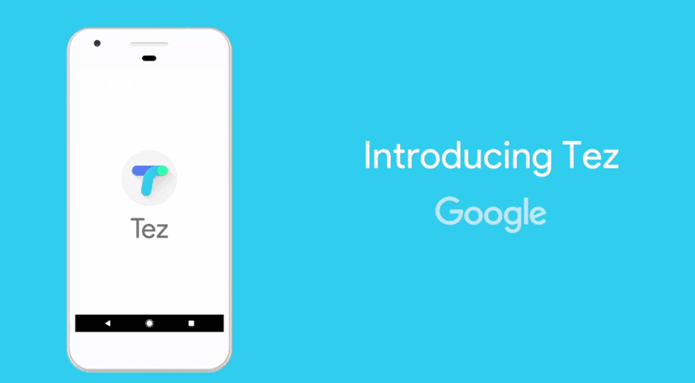Unlike the offline app, Word Online lacks some key features, and the templates for cover pages are one of them. This means that you either have to make the cover pages from scratch on Word or directly insert a previously made cover page. If this idea is interesting to you, read on to see how to make a cover page on Word Online. Let’s get started.
Making a Custom Cover Page
Creating custom cover pages on Word requires a bit of manual effort since a few features are missing from the online version. For example, Word Online doesn’t let you add or modify page borders. Thankfully, we have a nifty workaround in the form of a single table cell. Step 1: Once you have a blank Word document open, click on Insert > Table and select a single cell from the table. Once the cell is in position, gently pull the bottom border down until you see the tab for the second page. Step 2: Next, click on Layout > Margins, and select Narrow from the list. As suggestive of its name, this option will narrow down the margins at the top and bottom. However, if you want narrower margins, the best option will be to define custom width and height. To do so, click on Custom Margins at the bottom and enter the number. Once done, drag the right border of the table cell right. Step 3: Now that the border is in position, it’s time to add an image or a text of your choice. To add an image, click on Insert > Picture and pick one of the options. Once done, drag the corners or one of the sides to scale it. Furthermore, you can also add borders or change the shape. To do so, double-click on the image and the options will be visible at the top. Step 4: To add text to the cover page, hit Enter to add the necessary text. And like any word processing tool, you can tweak the font type, color, and size. Once done, you will see some semblance to a cover page. And you can play with the indentation of the text as per your preference. Alternatively, you can also add the text to appear at the top of the image. To do so, select on the image and select Wrap Text > Behind Text from the top ribbon. Next, add the text. Note: There’s a slight catch to the above method. Word Online doesn’t give you the option to move or modify the picture once the text is wrapped. If you have to modify it, you’ll either have to remove the wrapping or modify it using the desktop version. The ideal way to go around it is to be absolutely sure of the image and then wrap the text. Furthermore, you can also add a splash of color to the cover page. To do so, right-click on the table cell to display all the formatting options. Next, pick a color from the Cell Shading option. Add the important details like name, course name, date, and university name at the bottom, and your custom cover page is ready. Naturally, working on Word Online means giving up on some features such as Shapes. The idea here is to find a good stock image that represents the core idea of your assignment. Cool Tip: You can play around with the table layout and insert a couple of cells, and paint them in different colors for a dual color tone.
Easier Alternative: Insert a Cover Page
As we mentioned above, Word Online doesn’t let you select cover page templates directly. If you can’t access the Word app and do not like the somewhat rigid approach of Word Online, you can make a cover page on a graphic design app like Canva and insert the same as a picture. For instance, we modified this ready-made template on Canva and downloaded it as a PNG file. Next, we added the image inside the border which we created. All the text and style will get handled via the infographic tool itself. No need to do that in Word.
Word Can Be Creative
Designing cover pages on Microsoft Word (especially on the online version) can be a bit challenging due to the absence of key elements. Thankfully, with a little tweaking and patience, you can create a custom cover page for your assignment, reports, research study, and more. The above article may contain affiliate links which help support Guiding Tech. However, it does not affect our editorial integrity. The content remains unbiased and authentic.