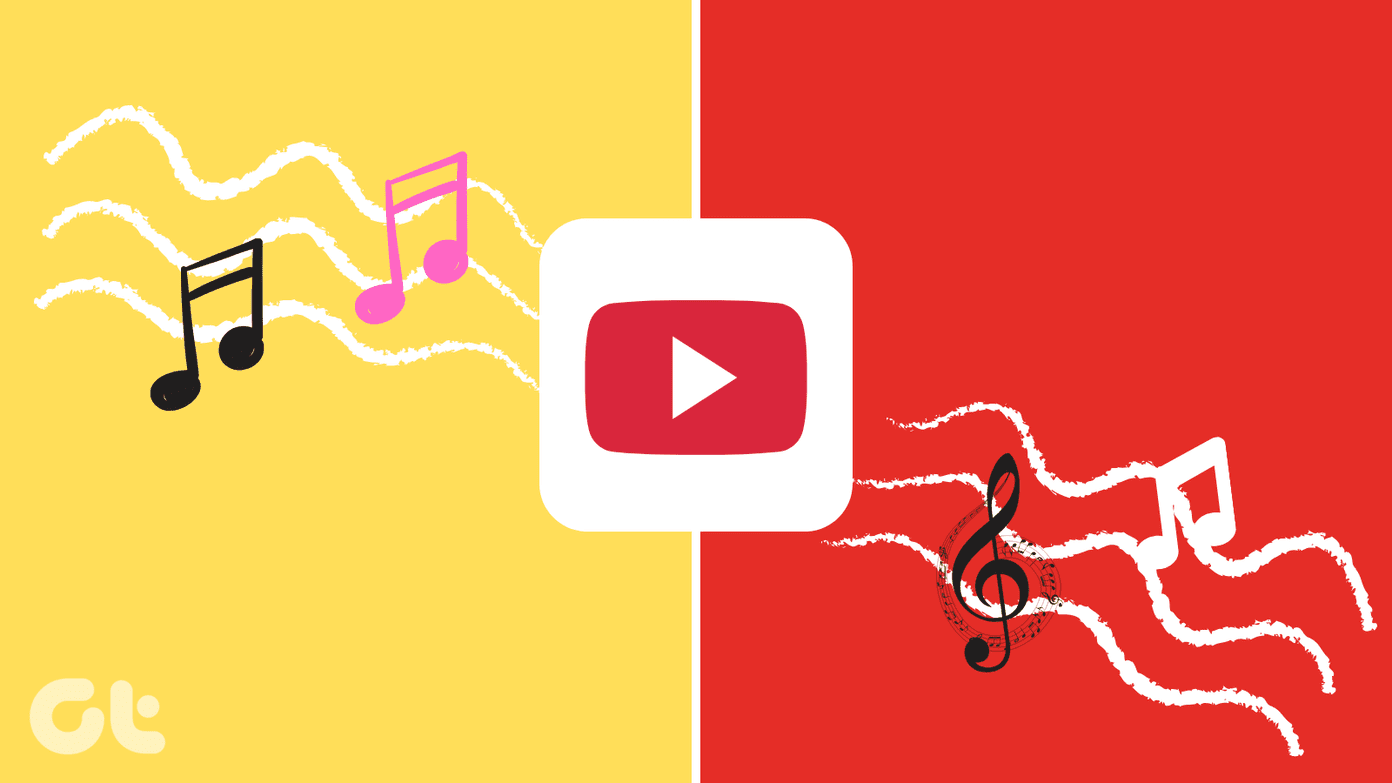Typically, one would think that this privilege should be with the organizer of the group video call only. It kind of is but things work slightly differently in Microsoft Teams. What does that mean? Well, find the answer here where you will get to know how to stop someone from removing you in Microsoft Teams. Note: You can use the below-mentioned guide to stop people from muting others in Microsoft Teams as well.
Why Is Someone Removing Me or Others From a Meeting in Microsoft Teams
If you are teaching an online class through Microsoft Teams, you must have faced this issue at least once. The students in your class might be removing other students just for fun. Well, grownups aren’t far behind. Even they like to be mischievous at times by expelling other teammates. But why and how is this possible? The answer lies in the fact that Microsoft assigns the roles of participants in a strange way. That is when a person creates a meeting in Microsoft Teams, he/she gets the role of an organizer. Now, traditionally other participants should get a less powerful role. However, that’s not what happens in Teams. Other participants are given the role of a presenter. Presenters and Organizer enjoy the same privileges except that organizers cannot be removed by anyone. Apart from that, the organizer and presenters can mute other people, remove them, share screen, change the role of participants, and so on. That’s the reason how literally anyone can remove or mute you. Fortunately, there is a third kind of role in Microsoft Teams — attendee. The attendees have fewer rights as compared to presenters and organizers.
How to Find Out Who Removed You From a Meeting in Microsoft Teams
Without sugarcoating my words, let me put this straight. At the time of writing this post, Microsoft doesn’t offer any feature or a way to know who removed you from a call in Teams. Even the organizer cannot know. There is no log where you can check the activity. You are simply notified on the screen that someone removed you. That’s it. So, what does one do? Let the barbaric system continue? Nope. You can change the role of other participants to attendees instead of presenters. An attendee doesn’t have the right to remove other participants, mute others, or even share content. He/she also cannot change the role of other participants. Let’s see how to make participants attendee in Microsoft Teams.
How to Change Role of Members in Microsoft Teams
The steps vary on a computer and mobile apps. Let’s check them both.
Make Member an Attendee in Microsoft Teams on Computer
Step 1: In a Microsoft Teams meeting, click on the Participants icon present in the bottom toolbar. Step 2: A People section will open. Hover your mouse over the participants’ name. A three-dot icon will show. Click on it. Select Make an attendee from the menu. Step 3: A confirmation screen will appear. Click on Change. You will see that Attendees will get a separate section under People. Repeat the steps to change the role of other participants. Note: If you want to make a participant a presenter, repeat the same steps and choose to Make a presenter from the menu.
Make Member an Attendee in Microsoft Teams on Mobile
To do so, follow these steps: Step 1: On the meeting screen in the Microsoft Teams app for Android and iOS, tap on the Participants icon at the top. Step 2: Tap and hold the participant’s name whose role you want to change. Tap on Make an attendee from the menu. Confirm on the next screen. Tip: Find out how screen sharing works in Microsoft Teams.
Things to Keep in Mind When Changing Roles
Firstly, presenters can change the role of other participants. If someone is being way too roguish and has changed the role of all other participants to attendees, it’s where an organizer can step in. He/she has the ultimate right to change the roles as nobody can remove or modify their role. Secondly, if you change the role to an attendee, don’t think that the other person wouldn’t know. A notice is displayed at the top of Microsoft Teams both on a computer and its mobile apps for the said person. Others can know about their role or of other members from the Participants section. Users are categorized under Presenters and Attendees.
Stop Removing People
The idea of secret kicking in Microsoft Teams is quite bothering. One doesn’t know who is behind the mischievous act. We hope Microsoft adds a way to identify the person. That would at least make people aware that it’s not the right thing to do. Until then, you should assign the role of an attendee to your participants. Check out other tips to make Microsoft Teams interesting. Next up: Turn yourself into a banana or a potato in Microsoft Teams. Find out how to use filters in Microsoft Teams from the next link. The above article may contain affiliate links which help support Guiding Tech. However, it does not affect our editorial integrity. The content remains unbiased and authentic.