Finally, after months of waiting, Samsung has rolled out the Google Assitant update for the Galaxy Watch 4. If you have been waiting to use the superior voice assistant on your watch, here’s how you can install and use Google Assistant on the Samsung Galaxy Watch 4.
How to Enable Google Assistant on Samsung Galaxy Watch 4
The process of enabling Google Assistant on the Galaxy Watch 4 suggests that a software update did install the app. However, it may have been disabled or not updated. The process to fix it is simple. Here’s what you have to do. Step 1: Go to the Settings app on your Galaxy Watch 4 and update it to the latest version. You can use the Galaxy Wearable app to do the same. Step 2: Swipe up from the bottom to access the app tray of your Galaxy Watch 4.
Step 3: Launch the Google Play Store on the watch.
Step 4: Scroll down till you find the My Apps section and tap on it.
Step 5: You should ideally see the Google Assistant app here with a pending update.
Step 6: Select the Update all option to update the Assistant app and you will be able to use it.
While this is straightforward, some users report that they cannot find the Google Assistant in the updates queue. If this is the case with your Galaxy Watch 4 as well, this is what you need to do. Step 7: From the Play Store app, tap on the search bar to look for the Assistant app.
Step 8: Type in Google Assistant and hit the search button.
Step 9: When the app shows up in the results, hit the Install or Update button.
Your Galaxy Watch 4 will install or update Google Assistant app.
How to Use Google Assistant on the Samsung Galaxy Watch 4
After installing the app, you can’t use it just like that. You’ll need to set it up. Here’s how to do that and use Google Assistant on your Galaxy Watch 4. Step 1: Unlock the Galaxy Watch 4 and swipe up from the bottom to access the app tray.
Step 2: Launch the Google Assistant on the watch.
Step 3: Tap on Get started button to initiate the set up.
Step 4: Select the ‘Open on phone to activate’ button. This will continue the setup process on your phone.
Step 5: Unlock your phone and you should have a prompt asking you to allow permission to find nearby devices. Tap on Allow.
Step 6: When asked if you want to activate Google Assistant on the watch via your voice, select Activate.
Step 7: Tap on Continue.
Step 8: If you want the Assistant on the watch to get triggered every time you say Hey Google, select Next.
Step 9: Voice Match is a feature that shows personal results on your watch when communicating with the Google Assistant. If you want to enable it, tap on I agree button and select Turn on button. Step 10: Finally, tap on Got it and then on Done. Google Assistant on the Samsung Galaxy Watch 4 is now ready to use. Launch the app or use Hey Google to ask a query.
How to Set Google Assistant as Default on the Samsung Galaxy Watch 4
After installing and setting up the Google Assistant on your Galaxy Watch 4, you may want to set it as the default voice assistant. It’ll show up whenever press and hold the back button on the side of the watch. Here’s how to do it. Step 1: Unlock your Galaxy Watch and swipe from the top to bring up quick toggles. Launch the Settings app.
Step 2: Scroll down to the Advanced features and tap on it.
Step 3: Select the Customise keys option.
Step 4: Tap on Press and hold.
Step 5: Choose Assistant from the list of available options.
The default voice assistant on your Galaxy Watch 4 is Google Assistant instead Bixby.
Use Google Assistant on Your Wrist
Several users would want to use Google Assistant on the Galaxy Watch 4 for many things. After Google and Samsung release the update, you can install the Google Assistant and use it right from your wrist. There’s no denying that Google Assistant makes things way easier and convenient than Bixby. During our initial impressions, Google Assistant was snappier and more reliable for voice recognition. Apart from enabling Google Assistant, you can also enable Blood Pressure monitoring on the Samsung Galaxy Watch 4 if you stay in a region where it’s officially not supported. The above article may contain affiliate links which help support Guiding Tech. However, it does not affect our editorial integrity. The content remains unbiased and authentic.

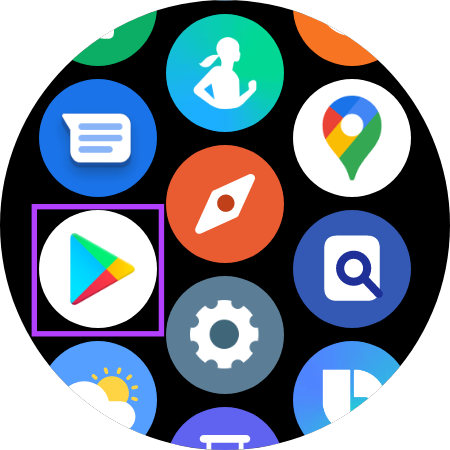

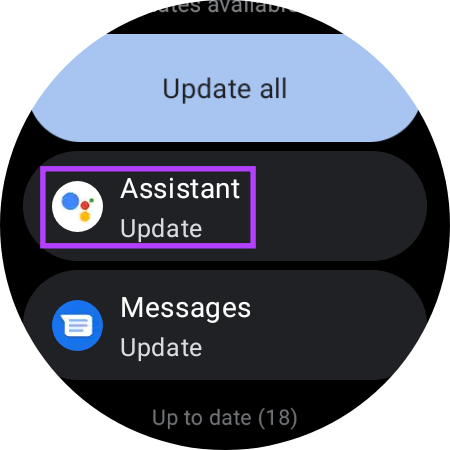






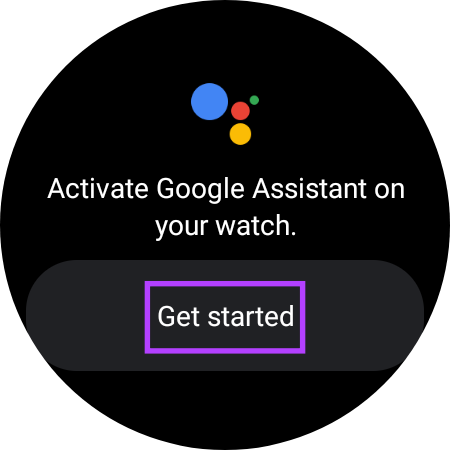
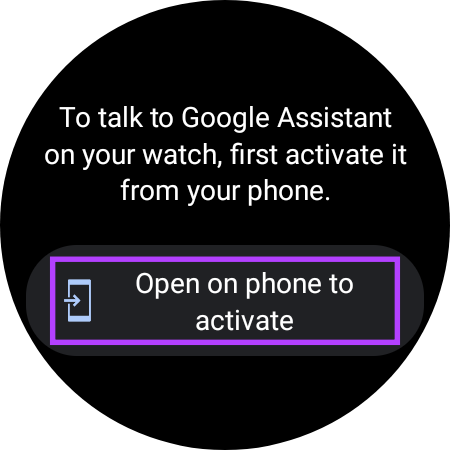
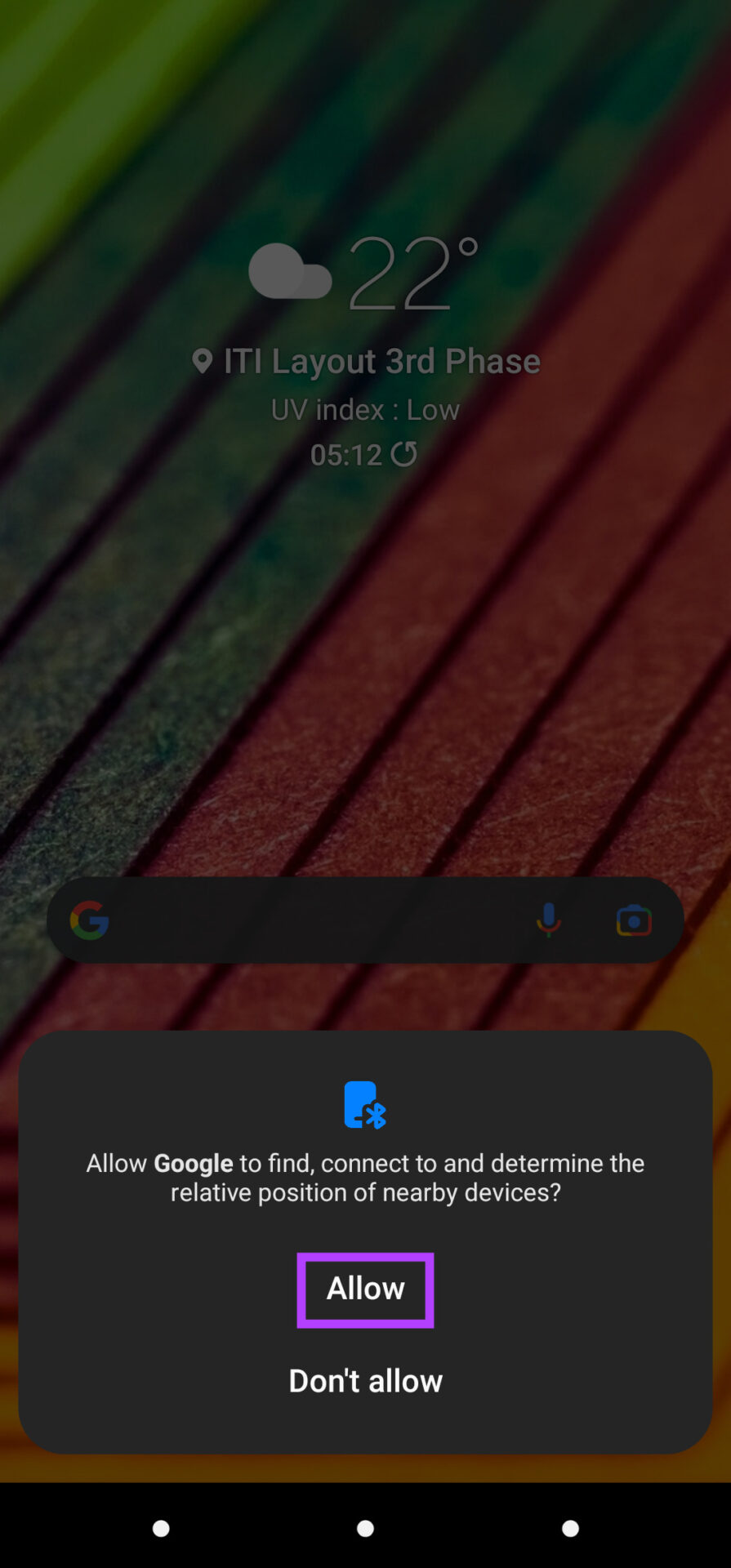
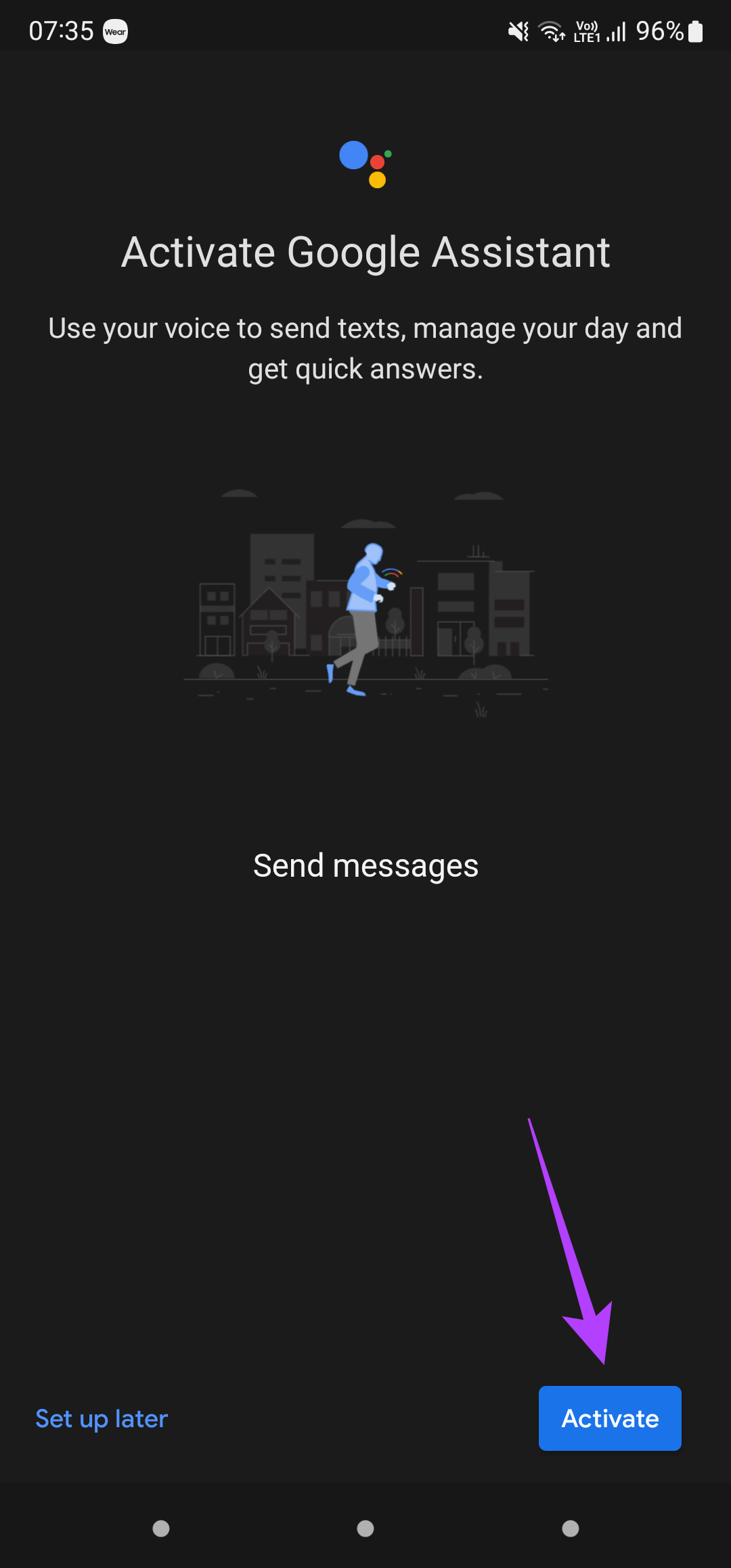
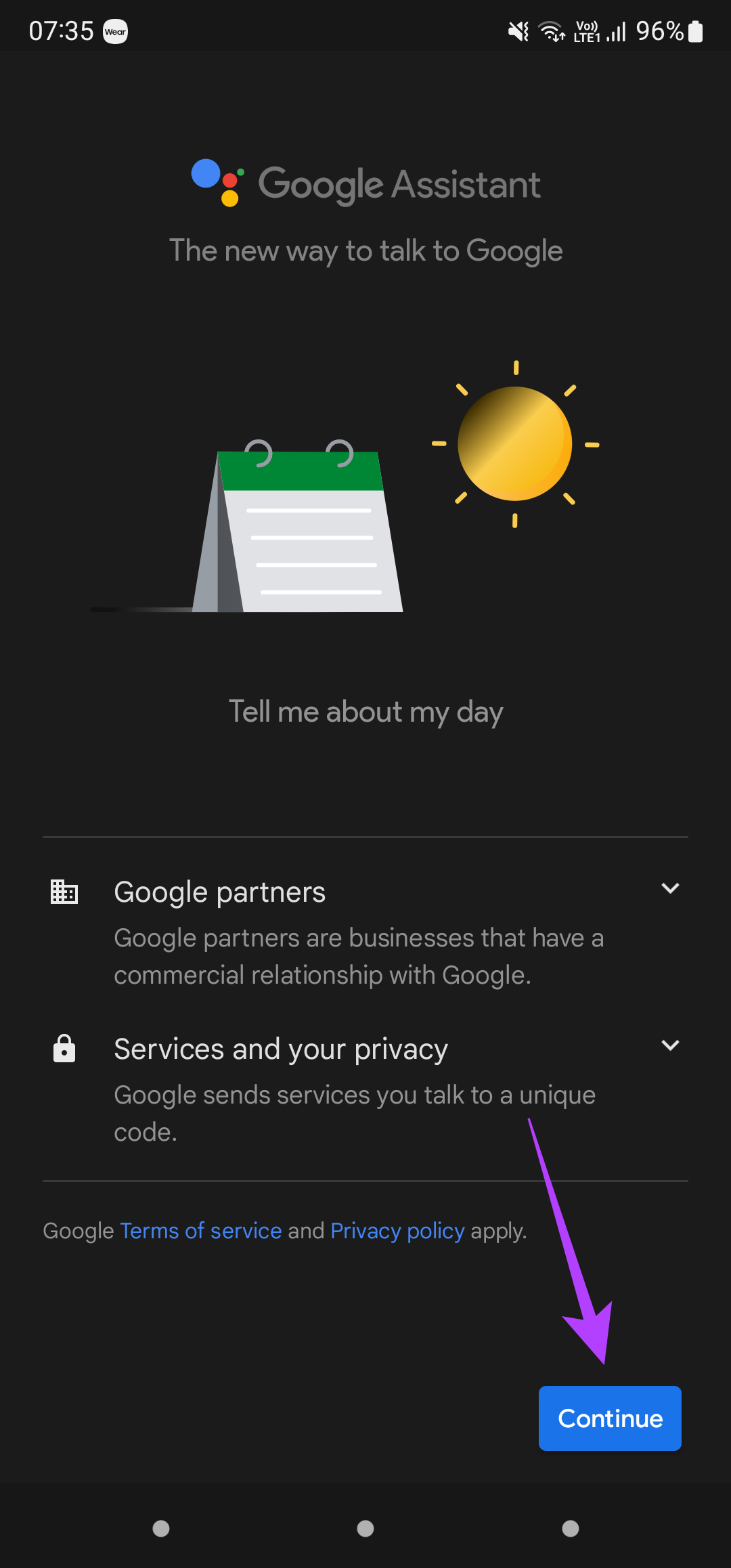


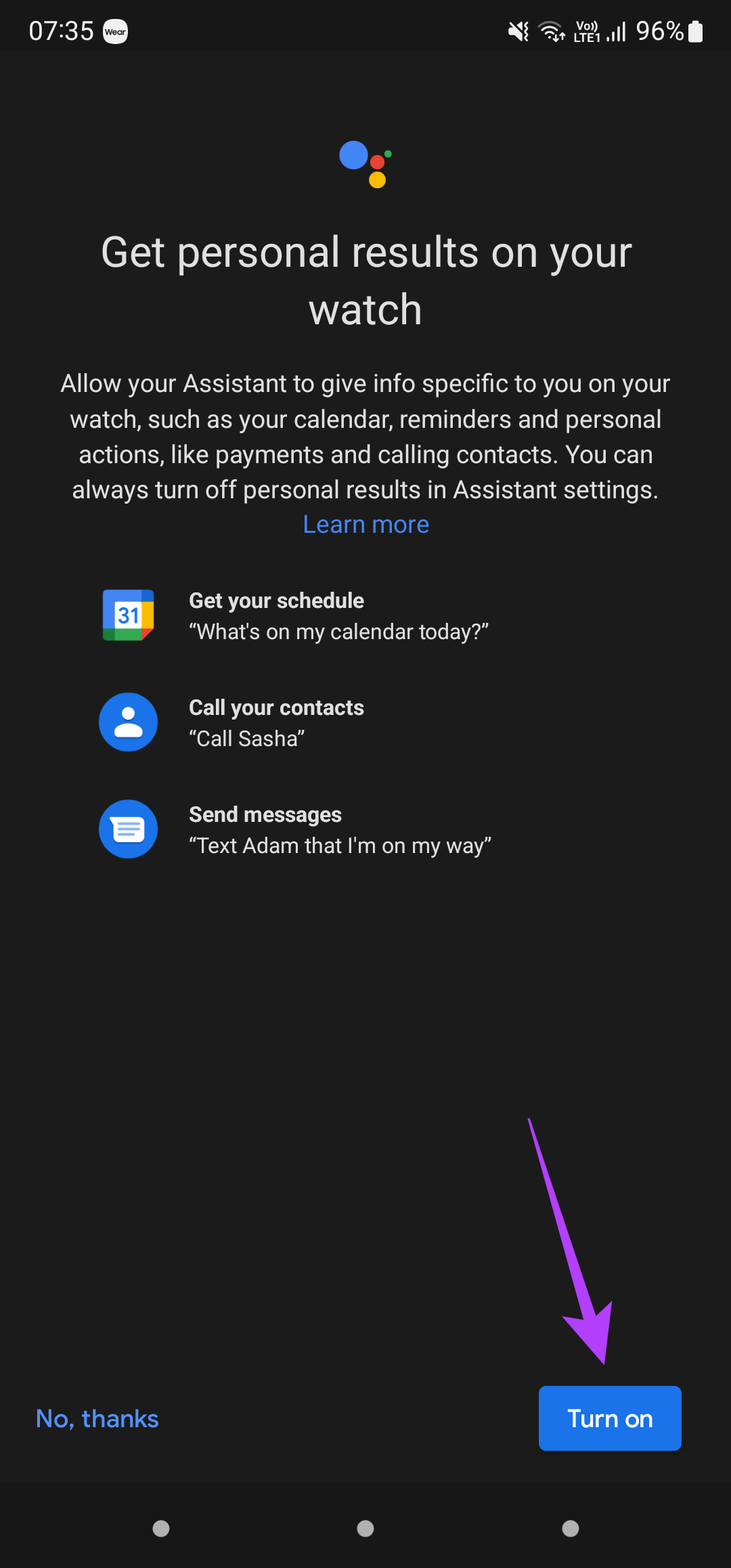
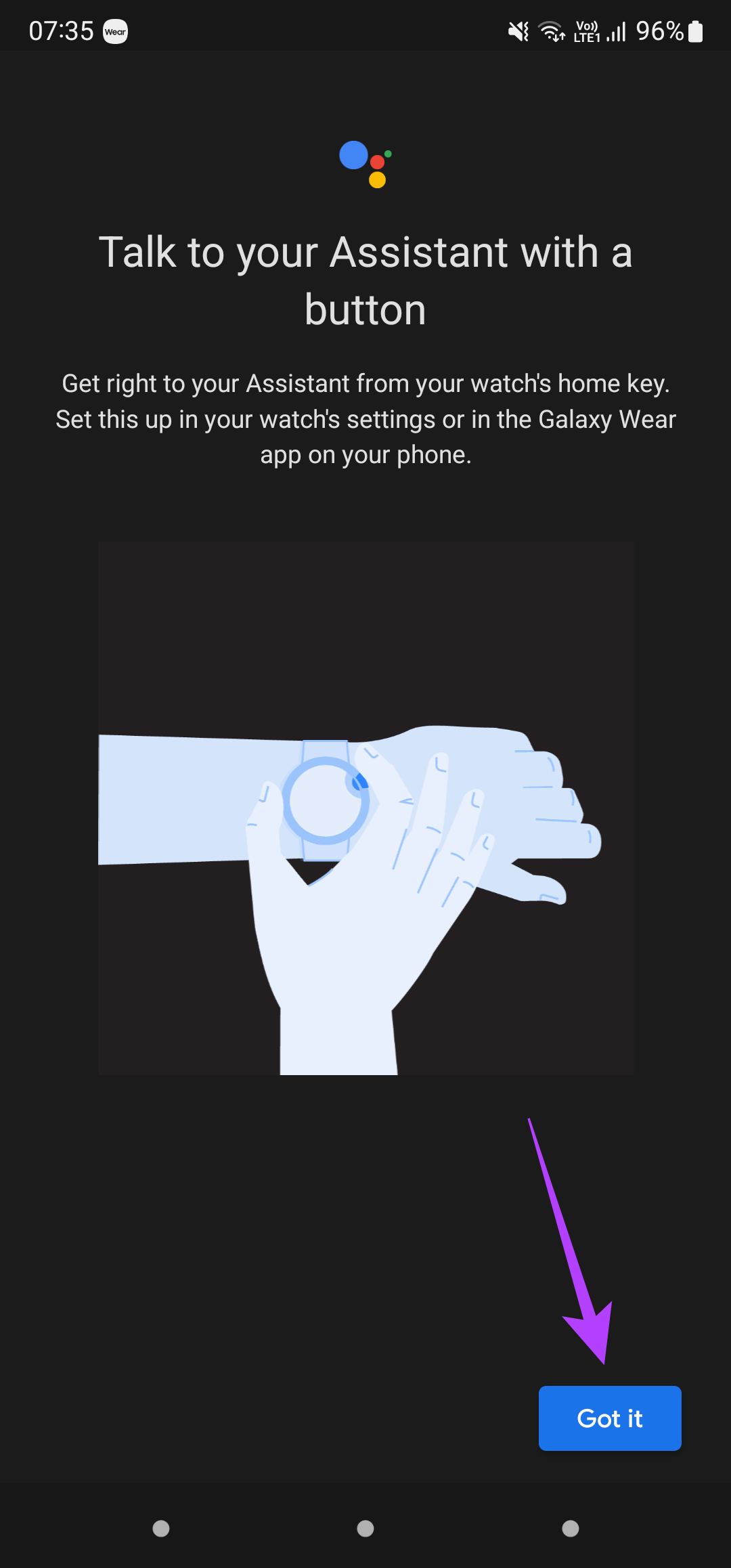


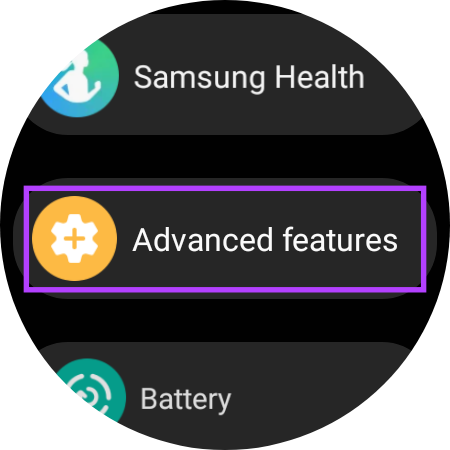


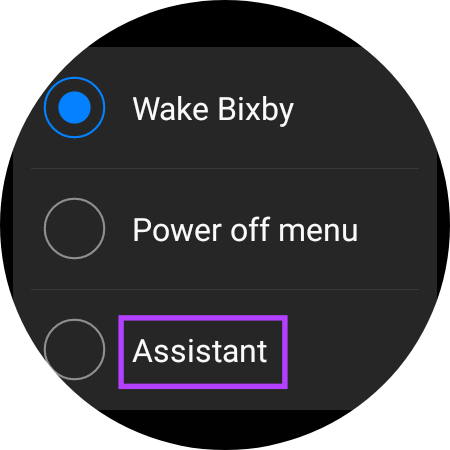

![]()



