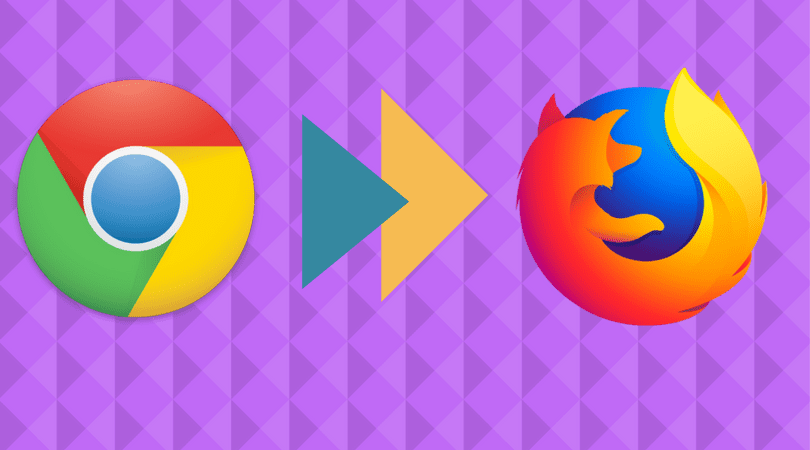Well, you could add all the passwords from Chrome to Safari manually. But that’s tedious, and a nightmare if you had hundreds of login details stored in Chrome. Or you could’ve tried various workarounds that involved multiple browsers or sketchy-looking scripts while putting sensitive passwords at risk. Thankfully, macOS Catalina 10.15.4 finally added the means to import Chrome passwords directly over to Safari. And it’s super-easy to do that as well. Let’s check out how.
Import Chrome Passwords to Safari on Mac
If you haven’t already, make sure to update your Mac to macOS Catalina version 10.15.4 or higher. Otherwise, you won’t find the option to import Chrome passwords to Safari. To update your Mac, head over to Apple menu > System Preferences > Software Update. If a new update is available, install it. Tip: To check the version of macOS installed on your Mac right now, go to Apple menu > About This Mac > Overview. Also, it’s a good idea to open Chrome briefly for a few seconds, just to give the browser sufficient time to sync any login details from your Google Account. This will ensure that you have the most up-to-date password data downloaded locally to import to Safari. Remember to exit Chrome completely (Chrome > Quit Google Chrome) afterward. If you don’t do that, Safari will fail to import your passwords. Are you all done? Then here are the steps that you must go through to import your Chrome passwords to Safari on the Mac. Step 1: Open Safari. Click File on the menu bar, point to Import From, and then click Google Chrome. Step 2: Check the box next to Passwords. You can also check the boxes next to Bookmarks and History if you want to import these additional forms of data from Chrome to Safari. Once you are done, click Import. Note: You will only see the Passwords checkbox if your Mac runs on macOS Catalina 10.15.4 or higher. Step 3: Insert the ‘login’ keychain password (usually the same password as your Mac user account) into the pop-up window. Click Allow to continue. Step 4: Insert the ‘login’ keychain password again into the ‘Safari wants to access key …’ box. Click Allow. Safari will then import your Chrome passwords, but you won’t see any visual prompts or notifications as confirmation. To check if your passwords were imported successfully, go to Safari > Preferences > Passwords. Insert your user account passcode when prompted, and you will see a list of passwords. Login details that you imported from Chrome should be merged with any previous Safari passwords. Alternatively, try to log into a site whose login details were saved via Chrome originally. If passwords are imported without issues, Safari will prompt you to autofill the information.
Tip – Sync Your Safari Passwords to iPhone/iPad
After importing your Chrome passwords to Safari, they will sync over seamlessly to your iPhone and iPad courtesy of iCloud Keychain. Head over to iPhone/iPad Settings > Passwords & Accounts > Website & App Passwords to view them. And if you have AutoFill Passwords enabled, the passwords will autofill in Safari. Since Safari on the iPhone and iPad has no means to copy over passwords from Chrome, importing them on a Mac instead and getting them to sync via iCloud Keychain is an ideal workaround. In case your passwords don’t sync to your iPhone or iPad, you must make sure that iCloud Keychain is enabled on your Mac and iPhone/iPad. Here’s how to do that. Step 1: On the Mac, go to Apple menu > System Preferences > iCloud. Select iCloud, and then check the box next to Keychain. Step 2: On the iPhone and iPad, go to Settings > Apple ID > iCloud > Keychain. Turn on the switch next to iCloud Keychain. With iCloud Keychain enabled, your passwords should sync from your Mac to your iPhone or iPad. Don’t forget to go to iPhone/iPad Settings > Passwords & Accounts > Website & App Passwords to confirm. If you still encounter any sync issues, check out this troubleshooting guide.
Open Borders
Safari may not be the best browser for everyone on the Mac. Chrome is actually a superior alternative with huge extension support and massive cross-platform availability. But there’s no denying the fact that Safari offers the tightest integration with macOS and the rest of the Apple ecosystem. Hence, having the option to import your Chrome passwords will finally make the job of switching to Safari all that much easier. So, did you manage to import your Chrome passwords to Safari without issues? Do drop in a comment and let us know. Next up: Safari now supports content blockers. Read the article from the next link to find out what Safari content blockers are and whether you should use them. The above article may contain affiliate links which help support Guiding Tech. However, it does not affect our editorial integrity. The content remains unbiased and authentic.