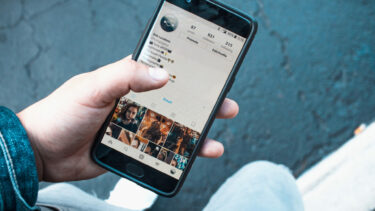Whether you want to hide dating apps like Tinder, games such as PUBG, or social media apps such as TikTok, Instagram, etc., the following built-in method will come handy. We have also mentioned a few more methods to hide apps. Do check them at the end of the post. Let’s get started.
How to Hide Apps From Home Screen and App Drawer in Samsung
Samsung launcher comes with a built-in feature to hide apps from both your home screen and app drawer. Here are the steps to hide apps using Samsung Launcher: Step 1: Touch and hold any empty space on the home screen. Select Home screen settings at the bottom. Alternatively, open the app drawer and tap on the three-dot icon at the top. Select Home screen settings. Step 2: Scroll down in the Home screen settings and tap on Hide apps. Step 3: Select the apps that you want to hide by tapping on them. For instance, I have selected WhatsApp. The selected apps will appear at the top. Tap on Done to confirm.
What Happens When You Hide Apps
When you use the above method to hide apps on your Samsung phone, the apps disappear from both the home screen and the app drawer. However, they aren’t uninstalled. So the apps will still appear in the search. You will also get notifications from the hidden apps. To turn off notifications for apps, go to Settings > Apps. Tap on the app name and go to Notifications. Then, turn off the notifications. Hidden apps will also show up on the Recent apps screen if you use them. To remove the app from the Recent apps screen, swipe it away. That brings us to our next question – how to use hidden apps (more on that below).
How to Use Hidden Apps on Samsung
Once you have hidden the apps from prying eyes, you must be wondering how to use hidden apps without unhiding them. There are several ways to use hidden apps.
Method 1: From Search
Open the app drawer on your Samsung phone and tap on the Finder search bar. Type the name of the app that you had hidden. Tap on the app icon to open the app.
Method 2: From Settings
Go to Settings > Apps. Look for the app that you have hidden. Tap on it. You will see the Open icon. Tap on it to open the app.
Method 3: From Play Store
Open Google Play Store on your Samsung phone and search for the hidden app. Tap on the Open button under the app.
How to Unhide Apps on Samsung
Follow these steps to unhide apps on Samsung launcher: Step 1: Open the Samsung Launcher settings. For that, either use the app drawer or directly from the home screen. In the former method, open the app drawer and tap on the three-dot at the top. Choose Home screen settings from the menu. Alternatively, long touch on an empty space and tap on Home screen settings. Step 2: Tap on Hide apps inside Home screen settings. You will see the list of the hidden apps at the top. Tap on the app to remove it from the list of the hidden apps. Finally, tap on Done to save your changes. Once you unhide an app, it will appear in the app drawer. You will need to manually place it on the home screen if you want to.
More Ways to Hide Apps on Samsung Phones
Method 1: How to Hide Apps From Home Screen Only
This method will let you remove the apps from the home screen only so that they aren’t directly visible. To do so, touch and hold the app icon on the home screen you want to hide. Select Remove from Home. Doing so will hide the app icon from the home screen only. It will still be visible in the app drawer and search.
Method 2: Add Apps in a Folder
Create a folder in the app drawer after removing the app from the home screen. Give the folder a boring or vague name such as settings, pre-installed apps, etc. Then add the apps that you want to hide in this folder. Alternatively, put several regular apps in the folder. Once the folder reaches the maximum number of apps that can be put on the first page, start adding apps that you want to hide. The idea behind this is that the person would have to first open the folder and then swipe on the apps’ list to view hidden apps. Rarely, someone would do that. Tip: You can also use the Game Launcher on your Samsung handsets to hide the app drawer and home screen.
Let’s Hide Apps
If the above methods don’t suit your liking of hiding the apps, you should check other simple ways for hiding apps on all Android phones, including Samsung. You can even use third-party launchers with built-in support for hiding apps. Next up: Do you find it difficult to manage apps on your Samsung phone? Check out what is Easy mode and how to use it from the next link. The above article may contain affiliate links which help support Guiding Tech. However, it does not affect our editorial integrity. The content remains unbiased and authentic.













![]()