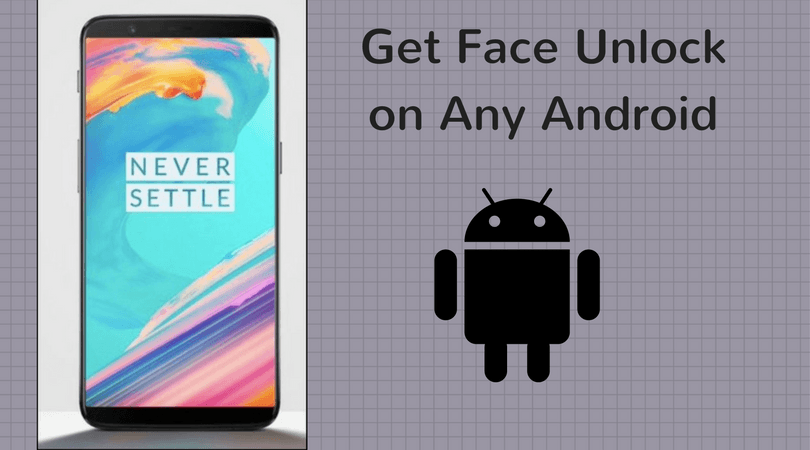Thankfully, customizing Android phones is an easy affair. Whether it’s tweaking the stock launcher or switching over to a third-party launcher, it doesn’t take much effort if you have the right resources with you. Luckily, my search for the right OnePlus Launcher app gave me quite a few viable options, and well, they worked like a charm. So, in this post today, we will see how to get the OnePlus Launcher on any Android phone, for both rooted and non-rooted Android phones. But before we check that, what are the key differences between the OnePlus Launcher and other popular launchers like Nova.
Difference Between Nova and the OnePlus Launcher
User Interface & Features
Both Nova and the OnePlus Launcher have different approaches to the default user interface. While Nova gives you two options to open the app drawer (button and gesture), the OnePlus Launcher lets you open the app drawer by swiping up. Another feature that is usually missing in most third-party launchers (apart from the Pixel Launcher) is a dedicated feed page. Named as Shelf, this page lets you add notes and your favorite tools to it. You can access it by swiping left on the home screen. Another nifty feature missing on the free version of Nova is Hide Apps. As suggestive of the name, you can hide some apps from plain view. In the case of the OnePlus Launcher, you can hide apps via Hide Space in the App Drawer.
Customization Capabilities
The customization features are far more abundant on Nova. Here, you can change the look of the Google Search bar as well as tweak the number of rows and columns of the home screen. Quite naturally, you can change the home screen layout or change the icon pack from within the app, but the home screen customization options are pretty limited. For example, Nova lets you change the icon shapes, whereas OnePlus doesn’t let you perform such deeper customizations. If all that doesn’t matter to you, and you still want to try out a new launcher, hop on and follow the steps below.
Get OnePlus Launcher on Non-rooted Android Phones
Step 1: Download the APK file of the OnePlus Launcher from the link below. Since it’s a Google Drive link, you’ll need to select your primary email account. Once done, select the Package Installer option. If this is your first time, you’ll have to grant permission for Unknown Sources. Download OnePlus Launcher APK Alternatively, you can download the APK file on your PC and transfer it to your phone. To install apps from File Manager, you’ll have to toggle the switch for Install from Unknown Sources. Once done, tap on Install. Step 3: After you install the file, go to Settings > Apps, tap on the three-dot menu, and select Default Apps. Now, you will see the option for OnePlus Launcher under the Default Launcher option. Press the Home button and you are good to go. Swipe up to reveal the App Drawer. And a right swipe will reveal the OnePlus Shelf. Long-tap on the home screen to go to the launcher Settings (Home Settings). Here, you can check off the Add icon to home screen option. And at the same time customize your home screen layout by tapping on Home screen layout. Also, once you change the launcher, the chances are that your old icon pack switches back to the default pack. Tap on the Icon pack card to change it once again. Also, you can easily see your recent app install or entertainment app and the likes by just tapping on the bubbles on the App Drawer.
For Users of Huawei and Honor Phones
Users of Huawei and Honor phone will have to go the extra mile and grant a few permissions. To do so, head over to Settings > Apps > Apps, and scroll down until you see OnePlus Launcher. Next, tap on it and select Permissions and toggle the switch for Storage and Telephone. Having done that, go to Apps > Default Apps > Launcher and select OnePlus Launcher. That’s it.
Limitations
Compared to the actual OnePlus Launcher, there are quite a few limitations. For instance, there’s no dark mode. Secondly, you won’t be able to add date and time to the Shelf’s Memo app, since the default OnePlus Notes app doesn’t exist. If you want to go the extra mile, you can also add the Never Settle widget to your home screen. To do that, install the following APK file on your phone. After installing the widget, long-pinch on the home screen and tap on Widgets. Select the OnePlus widget from the list. You’ll be able to see the date, but not the weather. Download OnePlus Widget
For Rooted Android Phones
For rooted phones, you’d have to install QuickSwitch first, and then install the APK file from the link below. The only thing you’d have to keep in mind is that set the launcher as default from within QuickSwitch. Once done, reboot your phone, and you’d have a new launcher in no time. Here too, you’ll miss out on the dark theme.
Oath to Never Settle
Call it a habit or my reluctance to switch to over something different, I find a certain comfort in the simple ways of the OnePlus Launcher. If you are nostalgic about the same, do try the methods above and let us know how it worked for you. Next up: Are you a music buff? If yes, learn how to automatically disable app notifications and other distractions when you listen to music. The above article may contain affiliate links which help support Guiding Tech. However, it does not affect our editorial integrity. The content remains unbiased and authentic.