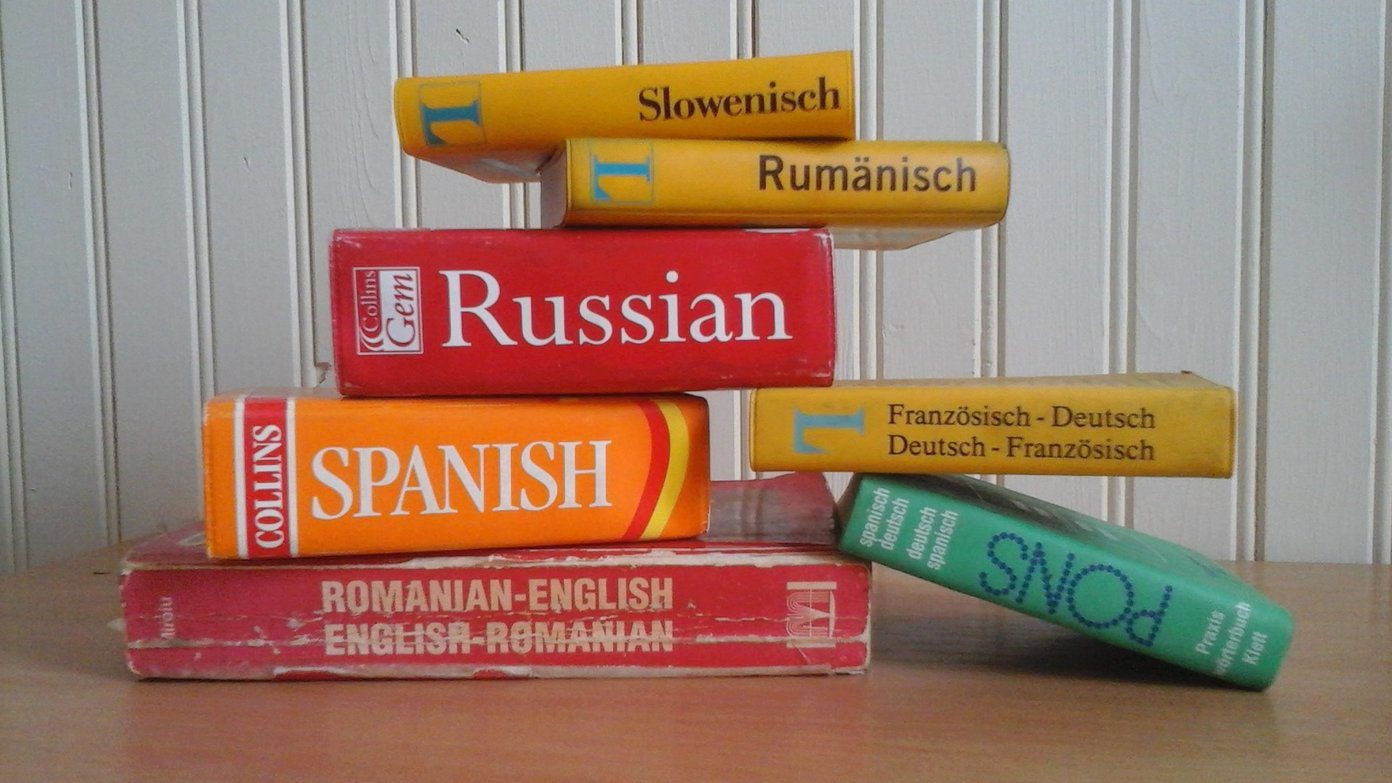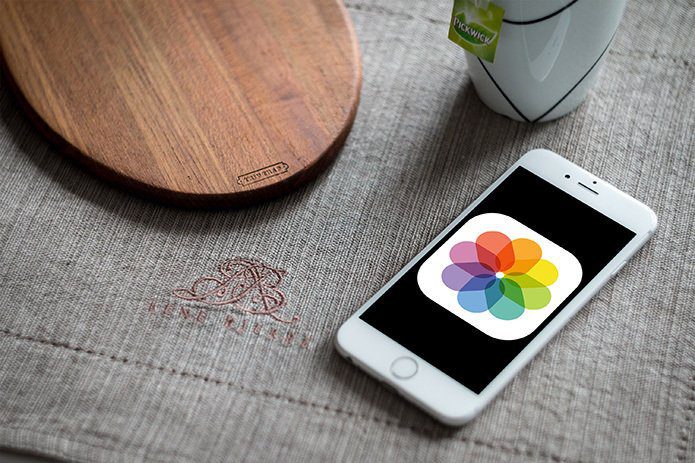Windows 8.1 ) To name a few things: Windows is more secure out of the box than Windows 7, it boots faster and it provides a unique interface that can be great for mobile devices or even for hooking up to your big-screen TV. Of course Windows 8 isn’t without some drawbacks. One particular drawback has to do with Microsoft’s decision to remove DVD playback from Windows 8 in order to save a few bucks on licensing fees. For some users, this might not matter. After all, many people these days stream their content or use their TV DVD players for that kind of thing. Still, if you like the idea of using your desktop PC for DVD playback, or simply want to play a DVD via your laptop while on the go, this could be a major disappointment.The good news is that there are plenty of DVD playback solutions out there that will return the functionality that Microsoft decided not to include this time around. Before we get started, it’s important to know that if you bought a brand new Windows 8 PC, there is a chance that some form of DVD player software was already added by the manufacturer. To check if you already have DVD software, type DVD from within the Start Screen to begin a search. Why type DVD? Because 90% of all DVD players have the word DVD in the name, so if one is installed on your machine, it should come up in the search results. If you find something, click on it, test it out. If it works, you are done. If not, stay with us! Using VLC to Play DVDs in Windows 8 Step 1: So you don’t have a DVD software already on your machine? Don’t worry, there are tons of 3rd party video players that will work with your DVDs. For this tutorial we are going to show you how to grab VLC Player. This player not only supports thousands of file types, it also plays DVDs flawlessly. It might not be as fancy looking as some of the other solutions out there, but functionality is where it really matters. Okay, so let’s start by downloading the program. Depending on your browser, the file should install to your downloads folder. Locate and click on the downloaded VLC-2.0.8-win32.exe file. Windows 8’s UAC will ask if you want give the app permission to run, select yes. Step 2: A new box will pop up asking you to push Next to continue. You will then be asked to look over the license agreement. Read if you wish, and then press next again. Now you’ll be asked what kind of custom options you want. Unless you are an advanced user, you might want to leave this as-is and simply press Next yet again. This .exe does not install any extra bloatware, internet add-on bars or any of the other junk you often find when you download a file from the web. Finally it will ask you were you wish to place the installation. Leave it at default, press next for the final time. Once everything is finished, you’ll get this screen: Go ahead and hit Finish, and you’ll be whisked away to the VLC Player. There’s a lot of options here and a lot you can learn, but for the purposes of this how-to, we are just going to show you how to get to your main objective: playing your DVD movie. Step 3: Insert a DVD movie disc into your PC. Now you’ll want to go to the file bar and click on Media (as shown by the red arrow below).
A new bar will pop up and you will want to hit on the Open Disc option, as already highlighted.
Finally, the Open Media window will pop up. Provided your PC recognized the disc as it should, you now just need to hit the Play button. That’s it! You’re movie should now pop up, ready to go!
Any Drawbacks to VLC over Windows Media Player?
Since you can’t use Windows Media Player (WMP) for DVDs in Windows 8, you might wonder if there are any drawbacks to using VLC as an alternative. Honestly, no. Sure, you don’t get the radio and store options, but for purely playing audio, video and disc-based movies – VLC is a significantly better option. And it’s not like you can’t launch WMP any time you wish and use it for other things. While Microsoft’s decision to remove DVD playback is a bit annoying, ultimately it really doesn’t affect Windows users all that much, as Windows Media Player was never all that wonderful to begin with. Cool Tip: Like VLC for Windows? Don’t forget to try out the Android or iOS version as well! So what do you think of VLC now that you have it up and running? Let us know in the comments. The above article may contain affiliate links which help support Guiding Tech. However, it does not affect our editorial integrity. The content remains unbiased and authentic.