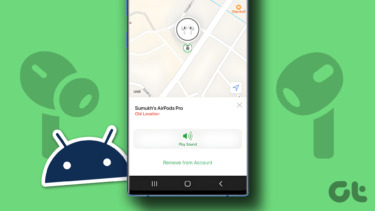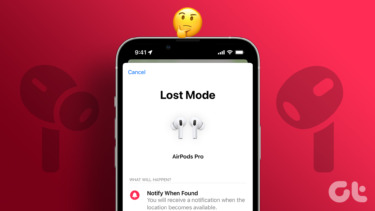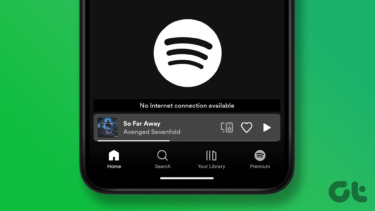Understanding the Problem
As I was not sure what the problem might be, I searched for it at some popular Android forums to see if other users faced similar issues. Well, there were many who claimed to have the same problem, but there was no solution in sight. The only thing I read in most of the posts was to restart the phone and try again, or to pull out the battery to do a power recycle. However, none of the two fixes worked out for me and I was stuck on the same error message. It wasn’t that I was completely clueless about this error. Thanks to my years in engineering college (yeah, I did end up studying in some of them), I knew that the problem was somehow related to the proxy settings of Android and the port of the app that connects to the video server was not able to make a connection (not going into the technical bit here). So, after a few hours of troubleshooting, I was finally able to play the videos on my Android. There are two probable solutions to this problem, so lets have a look at them one after another.
Disable Ad Blocker
In the latest update of the Android version, if you have an ad-blocker activated on your device, somehow it affects the YouTube app. The app blocks the proxy ports that YouTube connects to fetch the video from the server. So once you disable the ad-blocker on your Android, you will be able to play the videos on your device without any problem. A simple reboot might be necessary for the settings take effect. If you are planning to uninstall the ad-blocker app, please remember to deactivate the settings prior to uninstallation. However, the above fix is only applicable if your phone is rooted and you are using ad-blocker in it. In my case, my phone was not rooted (not allowed by the bootloader). So I was only left with one option and that was to check the Wi-Fi advanced settings.
Disable Wi-Fi Manual Settings
The second thing you can do is to check the advance settings of your Wi-Fi connection. If the problem is what I think, you will see some proxy hostname and proxy port in there under the manual settings. Go to Settings in your Android -> Wi-Fi -> long-tap on the network you’re using and it will pop up a Modify Network Config option. Then you may or may not need to tap on Show advanced options depending on the phone you’re using. What we need to see is the status of Proxy settings and whether it is None or Manual. All you need to do is ensure that Proxy settings is set as None and not Manual. That’s all, my best bet is that you will now be able to play the videos in the YouTube app.
Still Some Work Left
The fix worked on most of the devices I checked. However, in my case the settings keep reverting back and changes to manual every time I connect to a new Wi-Fi network. I am not sure if anyone else is facing similar problems with their phone’s Wi-Fi advanced settings. I am yet to discover a fix for this so if you’ve any solution in mind, do share them in the comments for everyone to see. The above article may contain affiliate links which help support Guiding Tech. However, it does not affect our editorial integrity. The content remains unbiased and authentic.