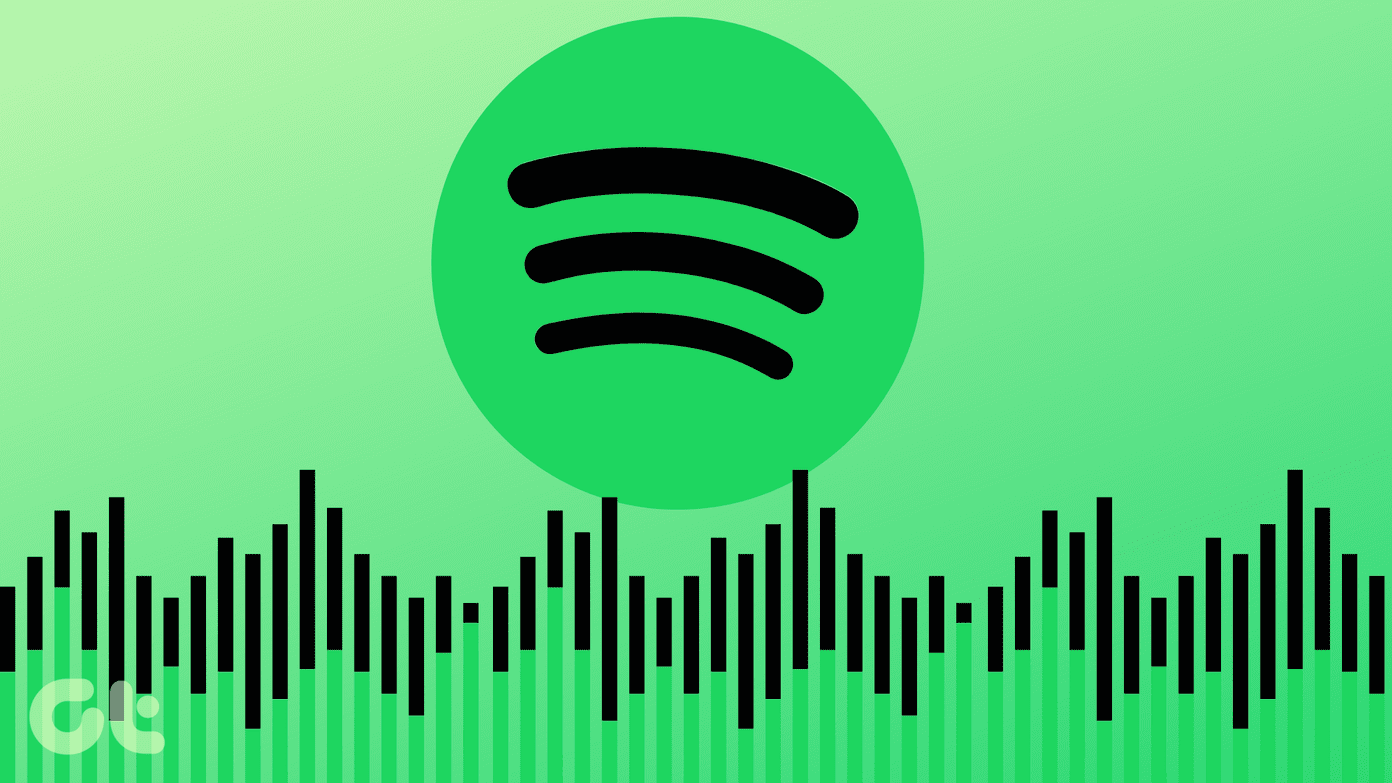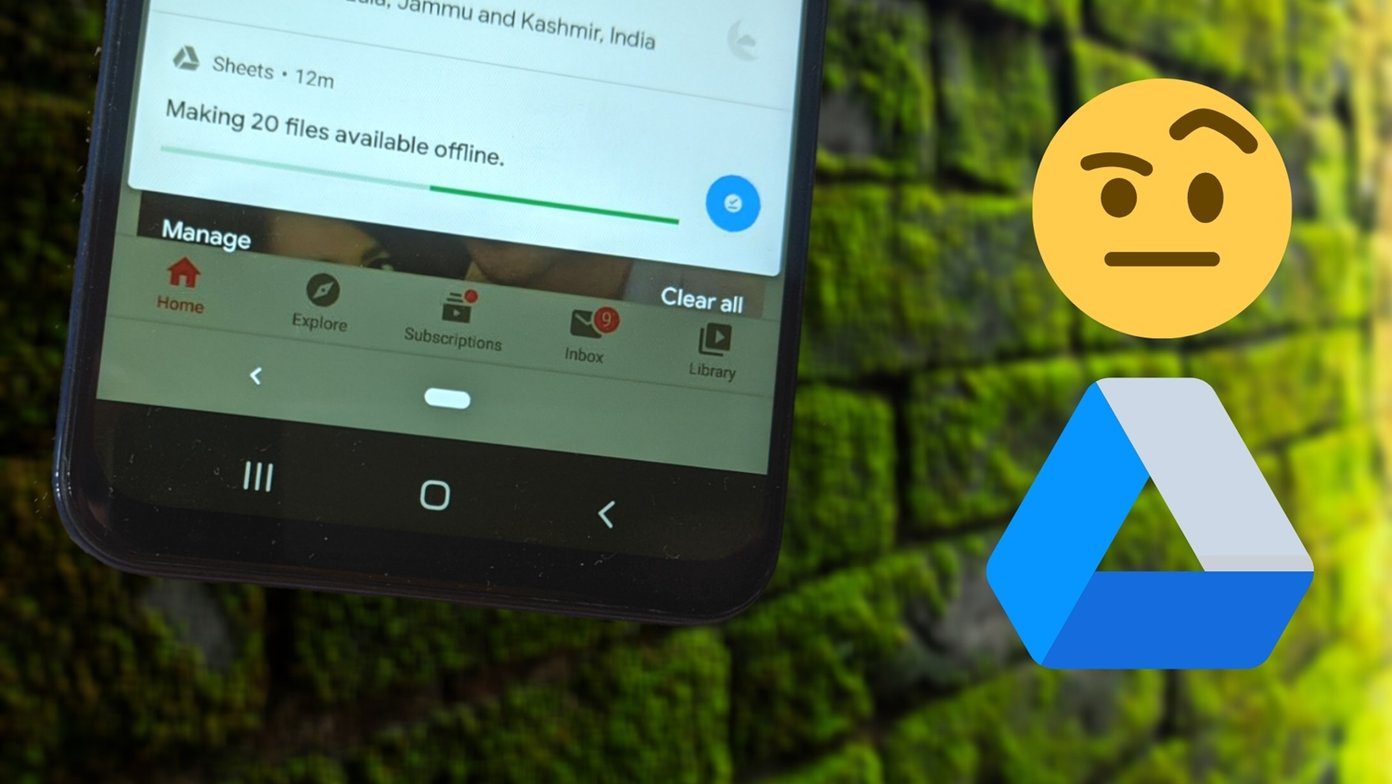It is worth noting that Windows 10 recommends Groove Music when I try and open a song file, and Films & TV app when I try and open a video file. Maybe Microsoft will deprecate it soon. Anyway, let’s see how we can resolve this issue so you can add, view, and play files in Windows Media Player. Let’s begin.
1. How to Add Media
It is possible that you are not following the steps correctly. Though Windows 10 has made it incredibly easy, we will share the steps once. The first thing you need to do is add all the songs that you want to listen in Windows Media Player in a folder. Let’s name that folder Songs. Open Windows Media Player and click on the Library button. Select Manage libraries under Organize and choose Music there. If you are trying to add videos or pictures, select that option instead. Click on the Add button here and choose the Songs folder here. Click OK when done. When I first added the songs, Windows Media Player failed to recognize the name of the artist and other details. Later, it started pulling metadata and other info from the file, and possibly from the web. So if you have added a lot of songs, give it some time to update the database. You can view progress in real time as names and other data become visible.
2. Only Media Files
Microsoft recommends that you should not mix file types in the folder you are adding to Windows Media Player. It means if you are adding songs, the folder should not have video or Office 365 document files. Only music files inside the music folder.
3. Change Folder
It is also possible that the folder you are trying to add to Windows Media Player is corrupt. I would recommend creating a new folder and transferring all the songs to that new folder before adding it to Windows Media Player again.
4. Update OS and Reboot
Simply rebooting the computer can help solve a lot of problems but before we do that, let’s check if there is an update waiting to be installed. To check that, open Settings by pressing Windows key+I on your keyboard and select Update & Security. You will find all available updates under the Windows Update tab on the left. If not, click on Check for updates button and install any updates available. Reboot your computer when done and check if you can add files to a library in Windows Media Player.
5. Troubleshoot
Open Settings and search for ‘troubleshoot’ option and select Troubleshoot settings. Scroll to the very bottom of the page to find Windows Store Apps. Run the troubleshoot for this and follow on-screen instructions if there is an error.
6. SFC Scan
System File Check will search for corrupted files on your computer and replace them. That command can fix a lot of other errors too. Search for Command Prompt in Windows Search and open it in Administrator mode. When CMD opens, type the command below and hit Enter.
7. Fix Database
Several users found that their Windows Media Player database was corrupt. Microsoft support forums suggest the following steps to repair the database. Note that a corrupt database may also be responsible for the following errors:
Unable to add, view, delete itemsApply media changes option not workingYou see the database is corrupted errorFolders added to Monitored Folders list disappears or not getting saved
To rebuild the database, close Windows Media Player and press Windows key+R to open Run prompt and paste the below command before hitting Enter. You will delete all the files inside this folder — only files and not folders. In the below screenshot, you will see there are two files. Close everything and relaunch Windows Media Player. It will rebuild the database automatically, which may take some time, so be patient and sip some coffee.
8. Use Another App
Well, I was never a big fan of Windows Media Player. If you are looking for a cool music player, I would recommend Winamp which has been resurrected from the dead recently. If you need a video player, I would suggest you try VLC. Note that both the apps are capable of playing both music and video files. However, one is more focused on music features while the other is more focused on video. I use both. Download Winamp Download VLC
Let the Music Play
Windows Media Player still a solid app. However, there are better options available in the market. In case you still want to use this app but can’t add songs to the library, one of the above solutions should help you. Next up: Want to increase the sound output on your computer and make songs louder? Click on the link below to learn how to do just that. The above article may contain affiliate links which help support Guiding Tech. However, it does not affect our editorial integrity. The content remains unbiased and authentic.