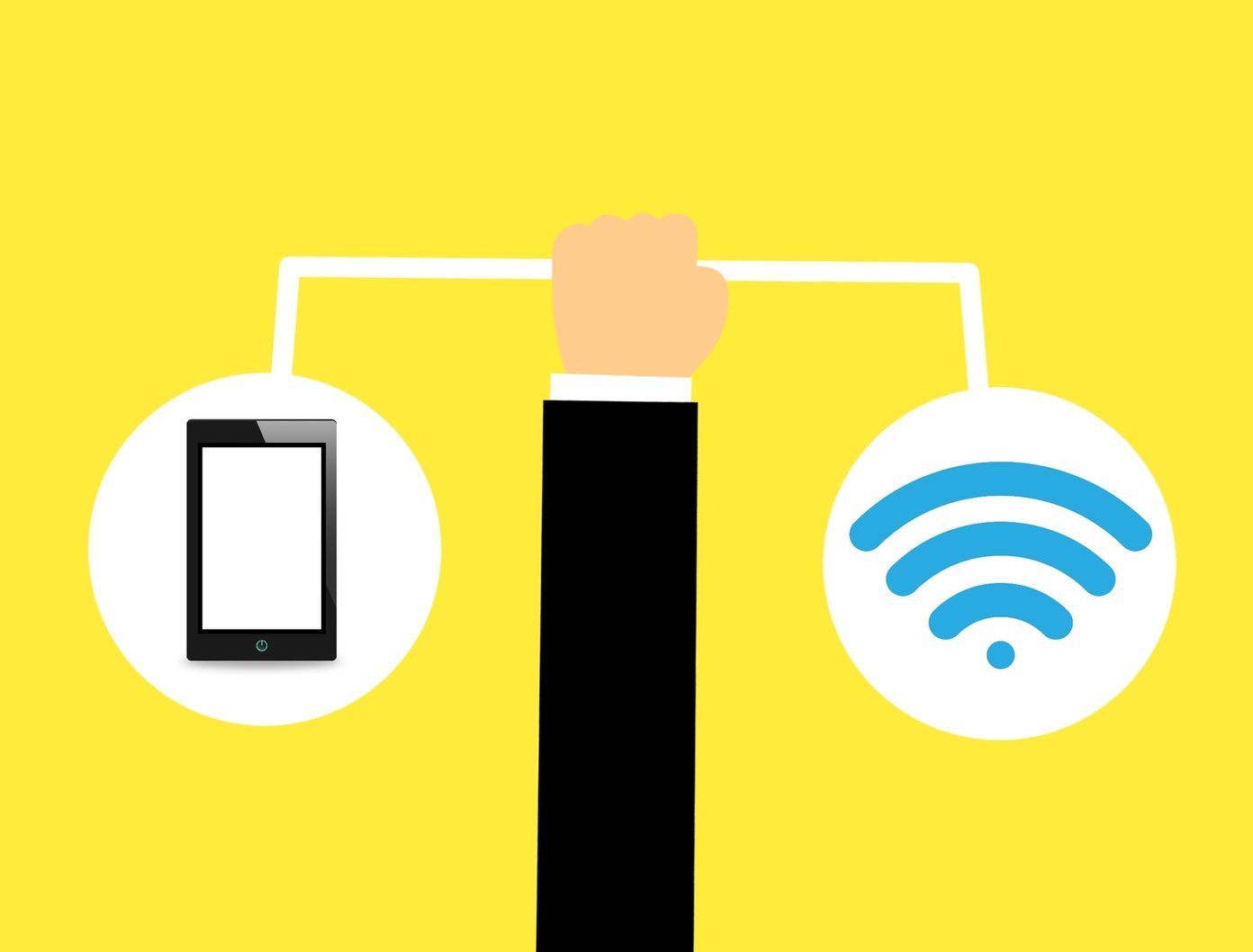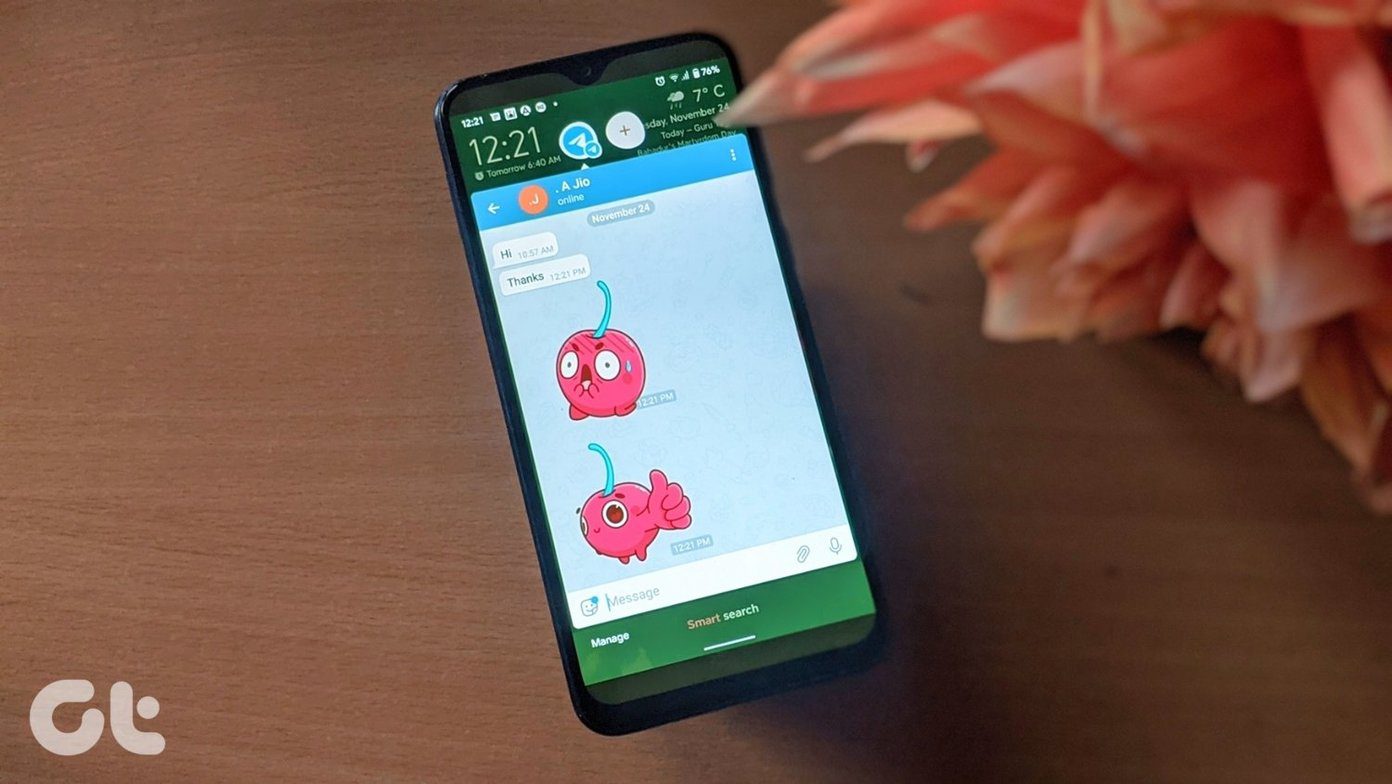First introduced in the Windows 10 Creators Update, Night Light was a welcome addition for those of us who struggle with the massive amounts of blue light leaking from our displays. Unfortunately, two major updates have come and gone, yet certain issues with the feature are still present to a large degree. If you find Night Light simply grayed out on the Action Center, or if it starts malfunctioning all of a sudden, then take solace in the fact that you aren’t the only one running into problems. But can you do anything about it? Fortunately, yes you can. There are a number of fixes that can help you get Night Light back to functioning normally, so let’s take a look at them.
Night Light Grayed Out
A grayed out Night Light Action Center tile is quite possibly the most prevalent issue around. Not a fun experience if you just installed or upgraded to Windows 10 and see a feature disabled for no apparent reason. And unlike problems where a simple computer restart suffice, Night Light stays that way unless you perform either one or both of the following couple of tweaks.
Modify Registry Settings
Windows 10’s issue with its Night Light feature mostly stems from a couple of broken registry keys. Hence, removing these keys forces the operating system to recreate them from scratch. However, you need to briefly dive into the Registry Editor to be able to do that. Step 1: Press Windows-R to open the Run box. Now, enter regedit into the Open field and click OK. That should prompt Windows 10 to launch the Registry Editor. Note: Step 2: Use the navigation pane to the left of the Registry Editor to navigate to the following folder (scroll right to left in the box below to see the full string of text): Tip: Step 3: Expand the DefaultAccount registry folder, and then delete the sub-folder labeled $$windows.data.bluelightreduction.bluelightreductionstate. Next, delete the sub-folder labeled $$windows.data.bluelightreduction.settings located just below the previous one. Note: Exit the Registry Editor and restart your PC. And voila! You should see Night Light fully functional within the Action Center. If that didn’t work, lets try updating your video drivers next.
Update Your Drivers
Windows 10 provides immense convenience due to the fact that it performs the majority of driver updates automatically. However, there are instances where the operating system applies what it deems to be the ‘latest updates’ for your graphics card or chipset, when it’s merely just a generic display driver. To resolve the issue, you need to download and install the appropriate display drivers for your PC manually. Simply visit the NVIDIA, AMD, or Intel download portals, and then specify your graphics chipset to download the latest drivers. NVIDIA Drivers AMD Drivers Intel Drivers If you don’t know the exact make and model of your chipset, you can use utilities such as NVIDIA Smart Scan, AMD Driver Autodetect, or Intel Driver Update Utility to help you out in that regard. After installing your drivers, restart your PC and you likely won’t see Night Light grayed out any longer.
Night Light Won’t Turn On/Off
At times, the Night Light tile on the Action Center or the toggle under Display Settings appear functional, yet don’t actually do anything. Either it’s turned on and you can’t turn it off, or vice-versa. Usually, this happens when you wake your PC from Standby mode or after exiting a video game. So, how do you fix it?
Sign In and Out of Account
Yes, you read that correctly. Signing in and out of your account sounds ridiculous, but it does sort of help out in ‘unfreezing’ a stuck Night Light mode. If you aren’t familiar with the procedure, simply open the Start menu and click on your profile picture. On the context menu that shows up, click Sign Out. Once you are on the lock screen, just sign back in and you should find Night Mode functioning normally. That was simple, right?
Night Light Running Outside of Schedule
Another problem that crops up is when Night Light keeps on staying enabled even outside the time that it’s schedule to actually run. And obviously, turning it off doesn’t disable it either. Signing in and out of your account usually rectifies the issue, but in case that doesn’t work, just go through the following couple of fixes to get things back to normal.
Change Clock Settings
Consider changing the time on your PC temporarily. Since the Night Light scheduler relies on system time to function effectively, changing the time back and forth forces it out of its infinite loop. Step 1: Right-click the clock on your system tray, and then click Adjust Date/Time on the context menu. Step 2: Click Change. If you find the button grayed out, turn the switch off under Set Time Automatically to enable it. Step 3: Switch the time from AM to PM or vice-versa, and then click Change. Step 4: Now, simply go back and set the time correctly. Alternatively, click the toggle under Set Time Automatically to let Windows 10 do that for you automatically. That’s it! Night Light should turn itself off and function according to schedule from here on out.
Toggle Location Service
In case changing the time didn’t help, then toggling the built-in location service might, especially if you rely on Windows 10 to automatically schedule Night Light from sunset to sunrise based on your location. Rather than using the Location tile on the Action Center, let’s fully turn it off and back on via the Location Privacy Settings panel. Step 1: On the Start menu, type Location, and then select Location Privacy Settings on the search results. Step 2: On the Location Privacy Settings panel, turn off the switch next to Location Service. Next, click Change, and then disable the switch under Location for This Device. Step 3: Restart your PC, revisit the Location Privacy Settings panel, and then re-enable both Location for This Device and Location Service. If the issue was caused by an instance of glitched out location service settings, then that should do the trick to put Night Light back on track.
Couple of Alternatives
Admittedly, Night Light is still pretty broken. While the fixes above should help you in ironing out the issues, it’s not fun if they keep recurring. So if you don’t mind an additional application loading at startup, then consider using a third-party app to get similar functionality instead. Let’s take a look at a couple that are a blast to use.
F.lux
F.lux is an extremely popular applet and the go-to blue light filter before Night Light showed up. In fact, people still keep using it, and there’s a reason why. Rather than restricting you to just one setting, F.lux offers multiple sliders for a fully customizable experience throughout the day. Having the ability to filter out varying levels of blue light at daytime, at sunset, and just before bedtime is pretty neat. And even better, the transitions in temperature are subtle and not drastic like in Night Light. In fact, you won’t even notice them happening! There are also multiple preset profiles if you hate messing around with sliders. Cave Painting is a personal favorite, and a phenomenal filter if you prefer working late at night! Download F.lux
Sunset Screen
Sunset Screen is another extremely versatile applet, and more suited if you want to tweak nearly every aspect of your display’s color temperature. Admittedly, the options look a little cluttered, but you should be able to figure things out easily without much issue. Separate options and preset profiles for night and daytime, combined with support for color inversion and global hotkeys, really make Sunset Screen a terrific alternative to Windows 10’s Night Light. Download Sunset Screen
That’s It …
Hopefully, the above fixes helped and Night Light now functions without issue. While it feels great to have such functionality included in the operating system by default, Microsoft really needs to up their game for a feature that’s really nothing complex. Com’on, F.lux and Sunset Screen have been doing it perfectly for ages! So, how did it go? Know of any other fixes? Do share in comments. The above article may contain affiliate links which help support Guiding Tech. However, it does not affect our editorial integrity. The content remains unbiased and authentic.