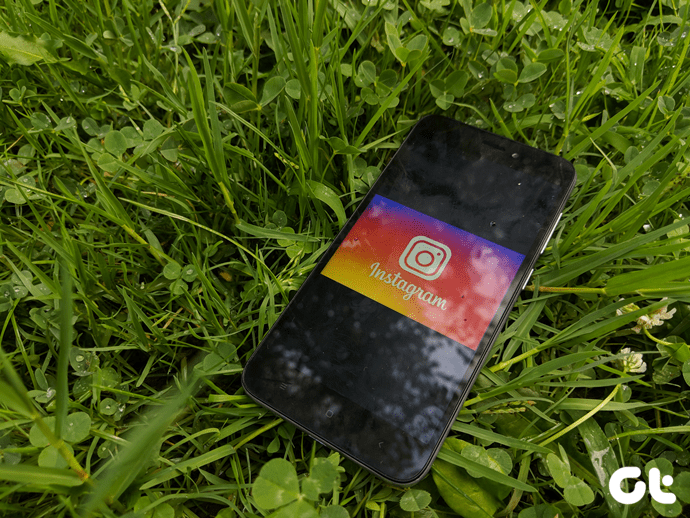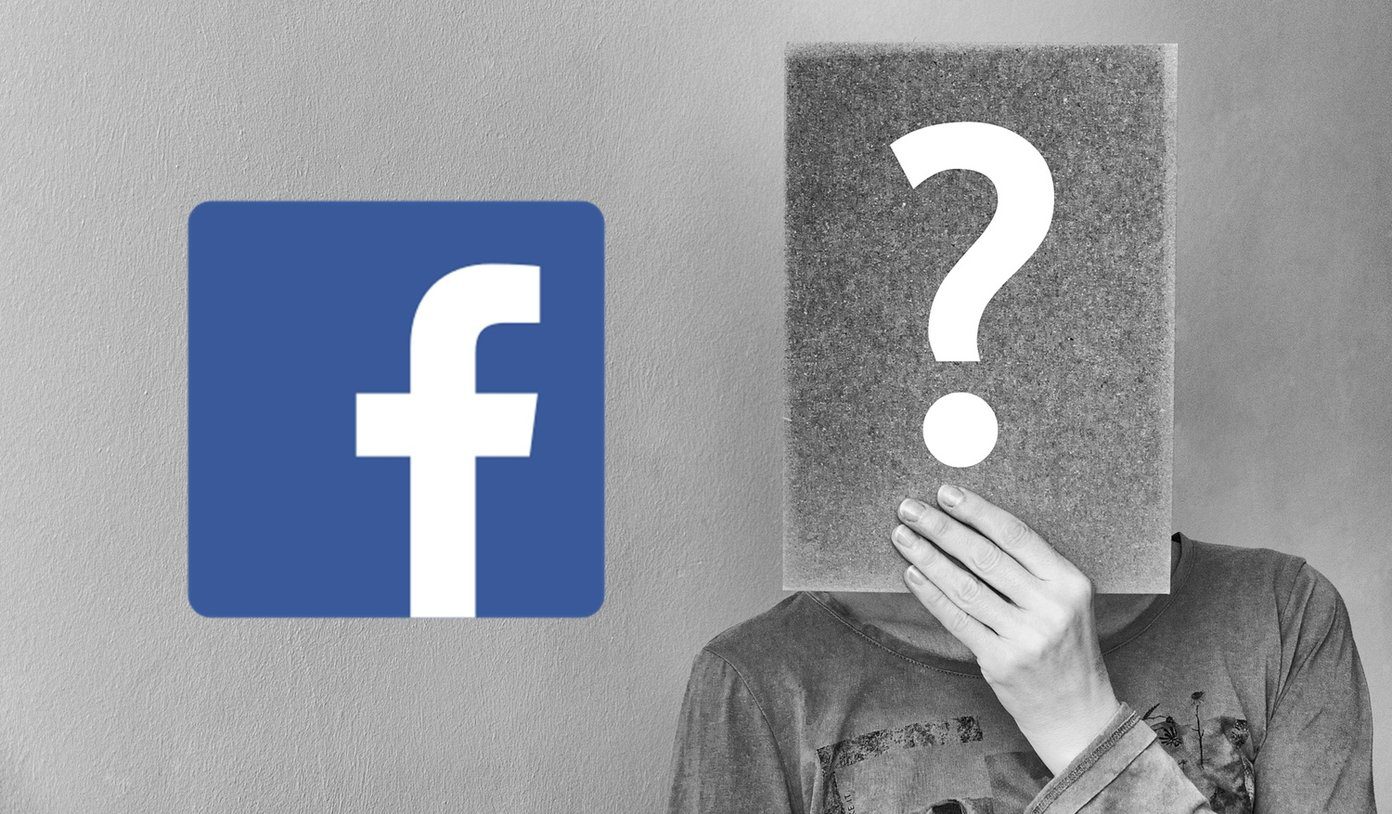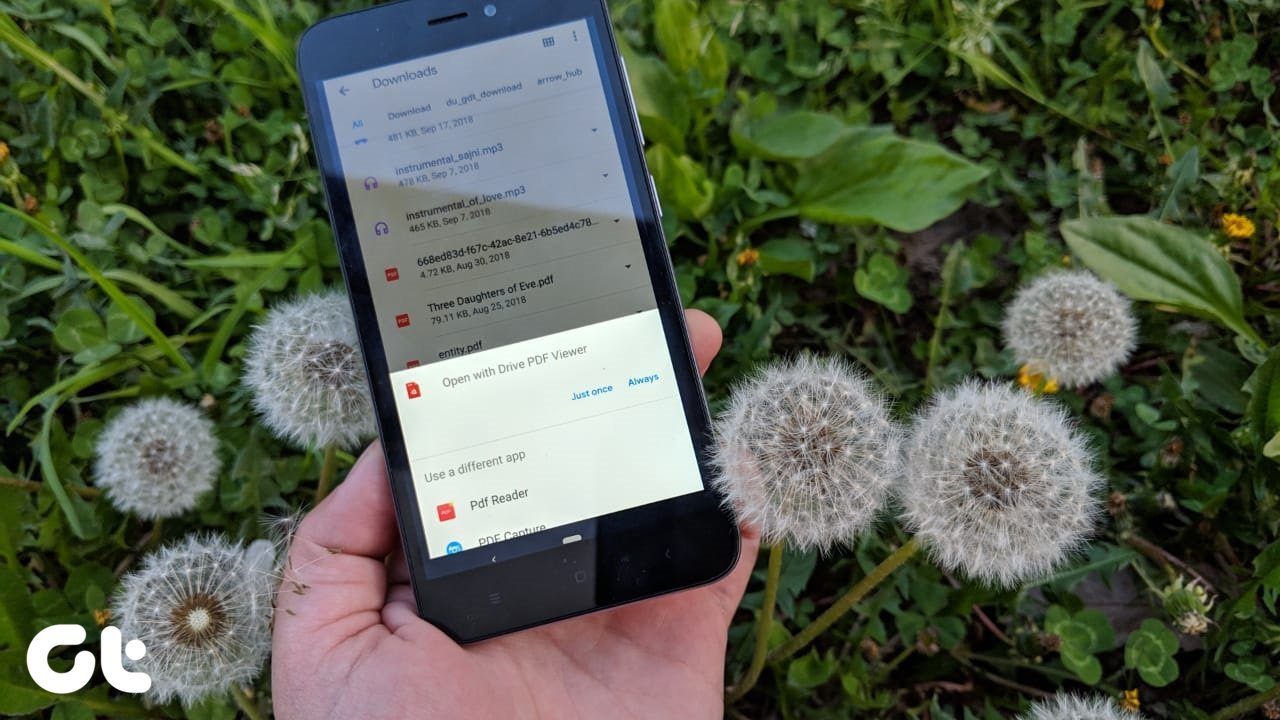This post will highlight some troubleshooting solutions to fix your Instagram app when the Save button doesn’t work or crashes the app. Also, if some of your saved posts are missing in your collection, we’ve listed three (3) ways to restore them below. Read on.
Save to Collection Button Not Working
Saving a post on Instagram is easy. Tap or long-press the bookmark icon at the bottom-right corner of any post either on mobile or PC. After that, the post will be saved to a private section of your profile or a collection (if you have created any). There are instances where you might not be able to save posts to your collection because the bookmark/save icon doesn’t work or does not respond. I’ve experienced that a couple of times. Some users have even reported that the Instagram app sometimes crashes whenever they try to save a post or when they long-press the ‘Save to Collection’ button. If you ever find yourself facing the same issues on your IG, here’s how to get it solved.
Close and Relaunch Instagram
Simply closing the Instagram app on your (Android or iOS) device can get the save button working again. That worked for me, and some users have also found this an effective fix to the issue. Relaunch the app, and you should now be able to save posts.
Restart Phone
If closing Instagram doesn’t get the issue fixed, try restarting your phone. This should help to refresh the app, makes it run normally, and could fix any issue causing the Instagram app to malfunction.
Clear Cache (for Android)
Deleting the Instagram app’s cache data can also correct the app malfunctioning. This will get rid of any old or corrupt data/files responsible for the inability of the Instagram app to save posts to collections. This will also improve the app’s performance and save storage space on your Andriod device. To clear the Instagram app cache, launch the Android Settings menu and go to Apps & Notification > App info > Instagram > Storage & Cache and tap the Clear Cache button. Launch Instagram after clearing the cache and check if you’re now able to save posts. The iOS users can try a clean reinstall of the Instagram app.
Update Instagram
If other Instagram users can save posts to collection on their devices, but you cannot, then you should update your Instagram app. May be the Save to Collection button isn’t working for you because you have an old or buggy version of Instagram installed on your phone. Update Instagram and to fix this issue. Update Instagram (Android) Update Instagram (iOS)
Saved Posts Not Loading/Disappeared
This is another common issue many Instagram users have reported. When there are too many posts saved to a Collection on Instagram, older (earlier-saved) posts in the collection sometimes go missing. If that describes your current situation, read the fixes below to get back your saved posts in your Instagram collection.
Update Instagram
Are you running the latest version of the Instagram app on your smartphone? If you aren’t, update the app from your phone’s app store, and the missing saved posts should reappear in your collections.
Check Instagram Web
If you still cannot find saved posts in your collection after updating your mobile app, you should log into your Instagram account on PC. The web version of Instagram is mostly bug-free, and you should see all posts saved to your collections. To check for saved posts on Instagram web, follow the steps below. Step 1: Visit Instagram on your browser, enter your account credentials and tap Login. Step 2: Next, tap the profile icon at the top-right corner of the homepage. Step 3: Navigate to the Saved section on your profile. You should see all the saved posts associated with your Instagram account. Note: Saved posts are (currently) not grouped into Collections on the web version of Instagram.
Remove Newly-Saved Posts
Instagram doesn’t delete your saved posts without your consent. However, saving more posts to your collections might sometimes hide older posts in that collection. Instagram doesn’t officially tell if there’s a limit to the number of posts that can be saved (to a collection). However, some users have reported that saving new posts hid older posts in their collection. Interestingly, removing newly-saved post restored missing posts. If the post you’re looking for is utterly important, you can remove other not-so-important posts that you recently saved and the missing post(s) should reappear in your collection. Here’s how to remove a saved post on Instagram on Android and iOS devices. Step 1: Tap the profile icon at the bottom-right corner of the Instagram app. Step 2: Tap the hamburger menu icon at the top-right corner of the profile page. Step 3: Select Saved. Step 4: Tap the Collection whose posts you want to delete/unsave. Step 5: Now, tap the collection menu icon at the top-right corner. Step 6: Tap ‘Select…’ option. Step 7: Pick the images you want to unsave/delete from the collection and tap the Remove button. As you remove/unsave recent entries in the collections, check if the post you’re looking for has reappeared in the collection. If it hasn’t, delete more posts and keep checking to see the missing post(s) has been restored.
Bookmark for Later
If follow the methods mentioned above, you should no longer have any trouble saving photos and videos on Instagram. If you have any other queries about saving posts to collections on Instagram, or ‘Save to Collection’ still doesn’t work on your app, let us know in the comments section below. Next up: Is the Instagram app not sending notifications to your phone? Read the article linked below to see how to fix the Instagram notification problem on Android and iPhone. The above article may contain affiliate links which help support Guiding Tech. However, it does not affect our editorial integrity. The content remains unbiased and authentic.