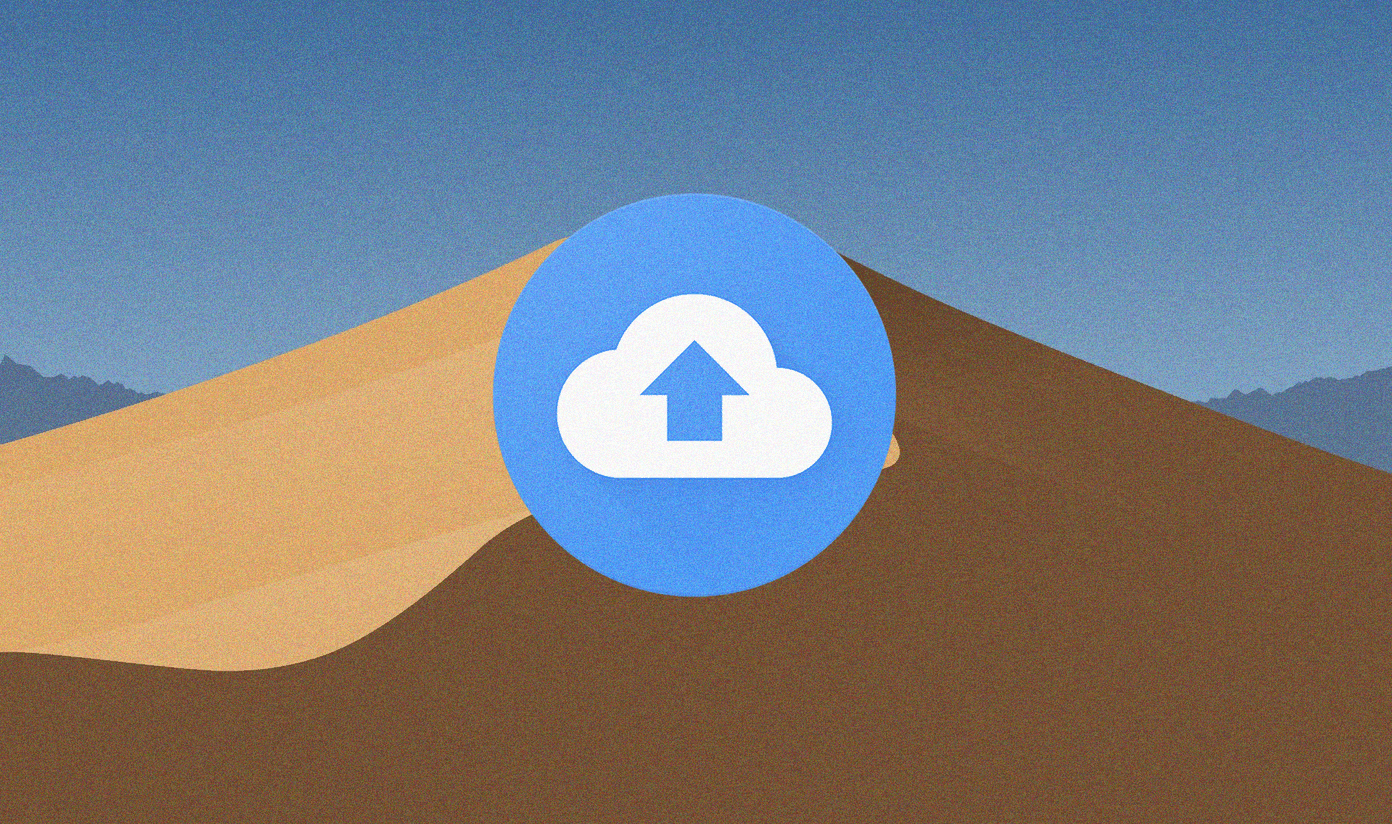Now, what if your apps don’t jiggle in the first place? It’s frustrating, especially if you want to delete a crappy app in a jiffy. Or maybe they do jiggle, but you don’t get to delete them? That feels even worse. Fortunately, it’s nothing to worry about. Usually, apps don’t jiggle due to 3D Touch sensitivity cranked way up. It can also happen if you’ve imposed a restriction on deleting apps and forgotten all about it. So rather than wasting any more time, let’s make ‘em jiggle properly, shall we?
Tap Ever So Lightly
If you are using an iPhone with 3D Touch — iPhone 6s and later — enabled, then it won’t come as a surprise if you are getting a context menu with a bunch of shortcuts instead of making those apps dance. Yeah, you guessed it right. You are pressing too hard. Just tap and hold as lightly as you can and you should get them to jiggle. Also, make sure to do that for a good three seconds or more. If that stupid context menu still keeps getting in your way, then let’s see what you can do next.
Lower 3D-Touch Sensitivity
If the 3D Touch context menu shows up even with the lightest of touches, then your iPhone must have 3D Touch sensitivity cranked way up. Time to get it toned down, so let’s see how we do that. The fastest way to get to your 3D Touch options is to enter and tap 3D Touch using Siri Spotlight Search, which you can access with a downwards swipe from the Home screen. Once you are on the 3D Touch options screen, move the slider from Light to Medium — or to Firm if it’s already on Medium. That should do the trick! You can also consider disabling 3D Touch for good — if your fingers still pack a huge punch — by toggling the switch next to 3D Touch to Off. After deleting any unwanted apps, you can always re-enable 3D Touch easily.
Disable Restriction
If your apps jiggle but you don’t get that small ‘x’ shaped sub-icon to tap onto, then the issue lies with a system restriction that actually prevents you from deleting apps in the first place. Actually, this restriction isn’t something that’s imposed by default. But perhaps you enabled it yourself — before you handed your device over the someone else, for example. Or maybe you bought the iPhone or iPad from someone who already had it enabled. Doesn’t matter, so let’s look into removing it ASAP. Search for and tap Restrictions within Siri Spotlight Search. You need to insert your PIN when prompted to access the Restrictions screen. Once inside, you should find Deleting Apps disabled. Tap the switch next to it to lift the restriction. Voila! Those apps should now let you delete them while jiggling.
Another Way to Delete
Before I wrap things up, there’s in fact another way to remove apps instead of having to make them jiggle first. And that involves popping into the iPhone Storage or iPad Storage screen — accessible via Siri Spotlight Search. Just tap on an app that you want removed, and then tap Delete App on the subsequent screen. Very useful if you are on a cleanup spree since you can also see the storage space used up by each app. And even better, you can also use the Offload App feature — introduced in iOS 11 — that let’s you only remove app data while keeping related user data and documents intact. This is an insanely convenient way to free up space temporarily since you can re-download the app by simply tapping its icon — which won’t disappear — from the Home screen at any time.
Feels Good, Doesn’t it?
Finally, getting those apps to jiggle properly sure feels good now, doesn’t it? 3D Touch is the most common culprit, closely followed by app deleting restrictions. Can’t really blame Apple here, but perhaps a Delete option on the 3D Touch menu or a notification about app restrictions would’ve proved to be more convenient, no? Hope designers at Apple are reading this and hope this helped you. The above article may contain affiliate links which help support Guiding Tech. However, it does not affect our editorial integrity. The content remains unbiased and authentic.