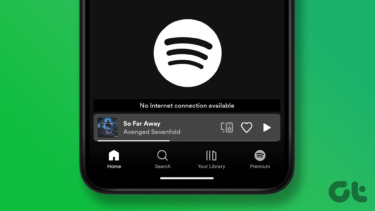Disabling your device’s cellular data or Wi-Fi and turning it back on could help. Closing and relaunching Apple Music is another way to restore the app to normalcy. And if nothing works, try restarting your device. Should the error persist when your device comes back on, proceed to the solutions below. Note: The troubleshooting tips in this guide are for iPhone and iPad users.
1. Disable VPN
Say you’ve previously played a song on Apple Music, but suddenly, it doesn’t play anymore because, you know, it’s no ‘longer available in your country or region.’ The first line of action we recommend is disabling your iPhone/iPad’s VPN — if you have any. Due to regional licensing and distribution policy, some songs are not available to select countries. If the song isn’t licensed to the country your VPN connection is routed to, then that error will show up whenever you try to play it. You can disable your VPN within the app or from the iPhone Settings menu. Simple go to Settings and toggle off VPN. Now, close Apple Music, reopen the app, and try playing the affected song(s).
2. Re-Add Songs to Library
Doing this might help resolve the Apple Music song unavailability issue. If this error only pops up for a particular song in your Apple Music library, delete the song and close Apple Music. To remove a song from your Apple Music library, simply tap and hold the song and select ‘Delete from Library.’ Finally, select Delete Song on the confirmation prompt to proceed. Wait for a couple of seconds and relaunch the app. Now, re-add the song to your library and check if it plays without error.
3. Enable Automatic Download of Purchase
iOS boasts of a feature that automatically downloads songs, books, and other purchases from Apple to all devices connected to your Apple ID. Weirdly, re-enabling this feature for Apple Music helped resolve this issue for some users. You could try this if the above solutions proved futile. Close the Apple Music app and follow the steps below. Step 1: Launch the iPhone Settings menu and select ‘iTunes & App Store.’ Step 2: Under the Automatic Downloads section, toggle on Music. If already enabled, toggle off the option and turn it back on. Launch the Music app after a couple of minutes and check if the error still pops up.
4. Sync Music Library Again
I’ve used this method to resolve this Apple Music regional unavailability error on my iPhone and my friends’ devices. All that’s required is disabling library sync for Apple Music and re-enabling the feature Step 1: Launch the Settings menu and select Music. Step 2: Toggle off Sync Library and select Turn Off on the confirmation prompt. Note: This will remove all Apple Music songs from your device, but you have nothing to fear. Step 3: Now, toggle the Sync Library option back on. Step 4: Tap Keep Music on the confirmation prompt, and your songs will be re-synced to your Apple Music library. Wait till this process is completed and play songs. You should no longer experience the ‘This song is not currently available in your country or region’ error.
5. Sign Out of Apple ID
Removing your Apple ID account from your iPhone or iPad and signing back in could also help. However, it’s worth noting that it will remove all offline (read: downloaded) songs from your library. Read more about that in this guide before you proceed with disconnecting Apple ID from your iPhone/iPad. Step 1: Open the iPhone Settings menu and tap your Apple ID display name. Step 2: Scroll to the bottom of the page and tap Sign Out. Step 3: Enter the Apple ID password and follow the prompt. Reconnect the Apple ID to your device and check if you can now play songs on the Apple Music app without any regional restriction error.
6. Update iOS
This error could also be due to a software-related bug. If that’s the case, updating your device to the latest iOS version could help. Navigate to Settings > General > Software Update and tap ‘Download and Install’ to update your iPhone/iPad’s operating system.
It’s Unfixable, Sometimes
There are innumerable reasons why this regional restriction error pops up when you play songs on Apple Music. Some, you can easily maneuver your way around. Other times, there’s nothing you can do about it. For example, you could stumble upon this error if you try to play an unreleased song (from an upcoming album). In this situation, waiting until the song is released (globally or in your country) by the artiste is the only solution. The same applies if the song has been temporarily or permanently pulled off Apple Music either by Apple or the copyright owner. Next up: Does the ‘The request timed out’ error message pop up when you try to play or download a song on Apple Music? Click the next article’s link to find out solutions for fixing the problem on your iPhone or Android. The above article may contain affiliate links which help support Guiding Tech. However, it does not affect our editorial integrity. The content remains unbiased and authentic.