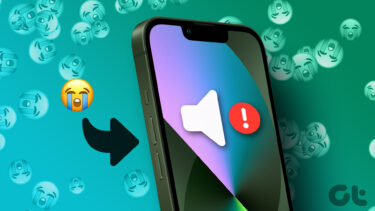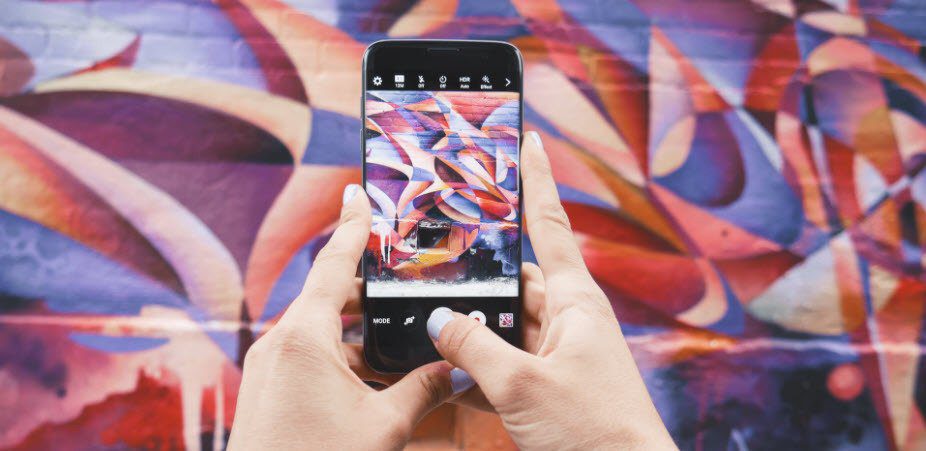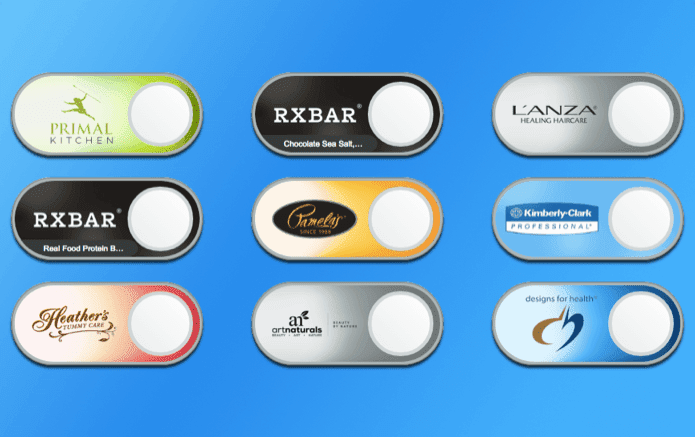Although the problem persisted, I was sure that it wasn’t a hardware problem because I was able to capture screenshots using volume down and power button. So I did a little digging around and found out that the issue isn’t limited to Android P. It has been happening for a long time to Android Nougat and Oreo users too. Looks like a Google update can break the volume buttons. We all know nothing is perfect and all software are prone to bugs. And there is always a way to fix it. In this post, we will tell you how to fix Android volume buttons that stop working after an update. Let’s get into it.
Understand the Problem
First, you need to check whether it’s a hardware or a software problem. If volume buttons have stopped working after a recent update to Android or to any of the Google apps, restart your device. If the buttons work for some time after restart, great! Now try to capture a screenshot using the power and volume down buttons. If this also works, it’s a software issue and not a hardware one. However, if restart doesn’t fix the issue or you cannot take a screenshot using the hardware buttons, it’s time to head to the service center. To fix the software issue, here are three solutions.
Solution 1: Fix TalkBack App
You might have never heard the name of this app but it exists on your device. Designed for visually impaired people, the Google Talkback app comes pre-installed on Android devices. The app gives spoken feedback to users about the content and actions on the smartphone. It basically helps visually impaired people interact with their devices. However, this app is sometimes responsible for breaking the volume button. To fix this, you need to first clear the cache of the app. In case that doesn’t work, you will have to disable/uninstall the app. If you have never used the app, uninstalling the app will not have any effect on your device but if you use the accessibility feature meant for visually impaired, you should only limit to clearing the app cache and data.
Clear Talkback App Cache and Data
Step 1: Open the device Settings and go to Apps/Application Manager. Step 2: Tap the three-dot menu at the top-right corner and tap on System or Show system. Step 3: Then scroll down and look for Talkback. Tap on it. On the App info screen, tap Storage. Step 4: Tap on Clear Cache first. See if it resolves the issue. In case it doesn’t, repeat steps 1-3 and then tap on Clear storage. This should fix the issue.
Disable Talkback App
You can only disable the Talkback app and not uninstall it, as it is a system app. To disable the app, follow these steps: Step 1: Launch the device Settings and tap on Apps/Application Manager. Step 2: Tap the three-dot menu at the top-right corner and again tap on System or Show system. Step 3: Then, under apps, look for Talkback. Tap on it. On the App info screen, tap the Disable button. Then restart your device.
Solution 2: Turn Switch Access Off
Another thing that fixes volume button issue on Android devices is to turn Switch Access off. It is present under the Accessibility settings and is helpful for people with dexterity impairment. Here’s what you need to do. Step 1: Open device Settings and tap on Accessibility. Step 2: Under Accessibility, scroll down and tap on Switch Access. If the service is on, turn it off.
Solution 3: Create Sound Shortcut
If the above two solutions don’t work, you should wait for the software update from your device manufacturer. Meanwhile, you can create the sound setting shortcut on your device home screen and use it to change different types of media volumes. Of course, it’s not as easy as the volume button but something is better than nothing. To create a shortcut for the sound settings, follow these steps: Step 1: On your device home screen, long-tap any empty space to get the Add widgets option. Then tap on it. Step 2: In widgets, look for Settings. Hold it and drag it to the home screen. A new screen will open that will ask you to choose the Settings shortcut. Tap on Sound. Step 3: You will find the newly created Sound shortcut on the home screen. Now whenever you need to change the volume, tap this shortcut to do so.
Did it Work?
We hope you were able to fix the media control volume buttons not working issue using the above solutions. In case you know of some other way to fix this, it’s always great to share with others. The comment box is right below. The above article may contain affiliate links which help support Guiding Tech. However, it does not affect our editorial integrity. The content remains unbiased and authentic.