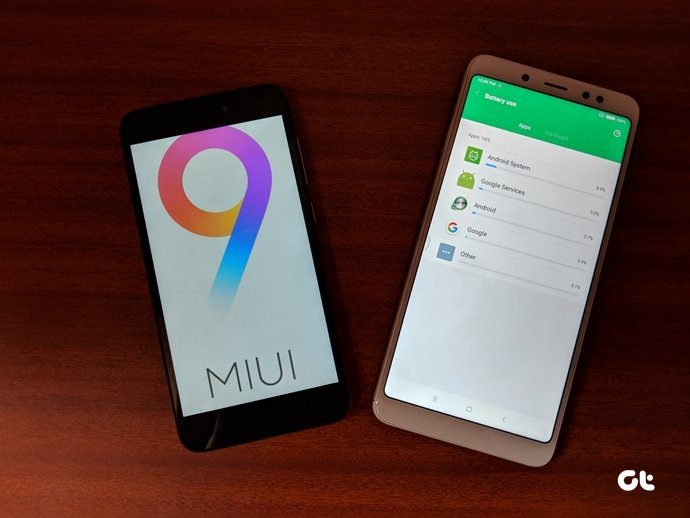However, things have now changed for the better. Forget downloading ad-ridden third-party apps — with the introduction of the Files app, Apple has implemented native functionality to both view and extract ZIP files on your iPhone or iPad. So without any further ado, let’s go through three common scenarios where you often have to deal with the format: downloadable ZIP files, compressed email attachments, or ZIP files stored on cloud storages.
Downloadable ZIP Files
Whenever you download a ZIP file while surfing the internet on Safari, you can easily go about viewing and extracting select items right from within the browser itself. The following steps below should walk you through the procedure. Step 1: Once you initiate a ZIP file download, Safari will prompt you with a couple of options — ‘Open in Files’ and ‘More.’ Pick the former to proceed. Step 2: On the Files app screen that shows up, select either iCloud Drive or On My iPhone/iPad, specify a folder to save the ZIP file, and then tap Add. Afterward, tap Preview Content to view the contents of the file in Preview mode. Step 3: Flick through the contents stored within the ZIP file using left and right swipe gestures. The indicator to the top of the screen denotes the number of files present within the zipped archive. Once you’ve selected the document that you want to extract, tap the Share icon. Step 4: Tap Save to Files. Select a storage location, and voila! You’ve extracted the selected item. Repeat for any other compressed items stored within the ZIP file. Alternatively, you can select another option (such as Mail, Messages, or Add to Notes) within the Share Sheet to transfer the extracted file to the selected app. Certain third-party browsers, notably Firefox, will automatically save downloads to the On My iPhone/iPad folder. You need to manually visit the storage location via the Files app to view and extract the contents of the ZIP file.
Compressed Email Attachments
If you use the default Mail app as your go-to email client, you don’t have to save any zipped attachments to the Files app before unzipping it. Rather, you can simply preview the contents and then extract any items within it immediately. Step 1: Tap on the zipped email attachment, and then tap Preview Content. Step 2: Use the Share icon to extract any item within the archive to a location within the Files app. Alternatively, use the other options within the Share Sheet to send the extracted file to another app such as Messages or Notes. The procedure may work differently for certain third-party email clients. For example, Outlook for iOS requires that you first save the ZIP file to the Files app before extracting any contents within.
ZIP Files in the Cloud
If you have any ZIP files stored either on iCloud Drive or alternate services such as Google Drive or OneDrive, you can use the Files app itself to directly navigate the cloud storages and extract the contents within compressed files. Step 1: Open the Files app. To enable other cloud storage services within the Files app in addition to iCloud Drive, tap Edit, and then turn on the switches next to the ones that you want to add. Step 2: Browse to the location of the ZIP file. In this instance, let’s check out a file stored within iCloud Drive. Step 3: Tap on the ZIP file that you want to extract, and then tap Preview Content. Step 4: Select any item within the archive, and then use the Share option either to extract it to any location within the Files app or to send it to another app. Repeat the process for any other items that you want to extract from the ZIP archive.
Limited Yet Useful
Considering how common ZIP files are, it’s pretty surprising that iOS took such a long time to add native ability to unzip them. But I admit — the functionality is quite limited since you need to extract items individually, and it’s tedious when there are multiple files packed into a ZIP archive. However, that’s where the Preview functionality comes into play since that way, and you can just extract the item that you want, which helps reduce unnecessary clutter in the long run. That’s just me. What do you think? Drop in a comment below and voice your thoughts. Next up: Documents by Readdle is an excellent third-party file manager on iOS. Check how it stacks against the native Files app. The above article may contain affiliate links which help support Guiding Tech. However, it does not affect our editorial integrity. The content remains unbiased and authentic.





















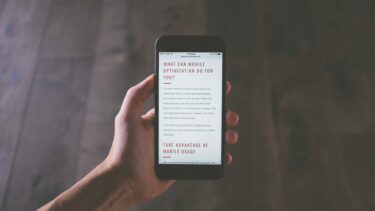
![]()