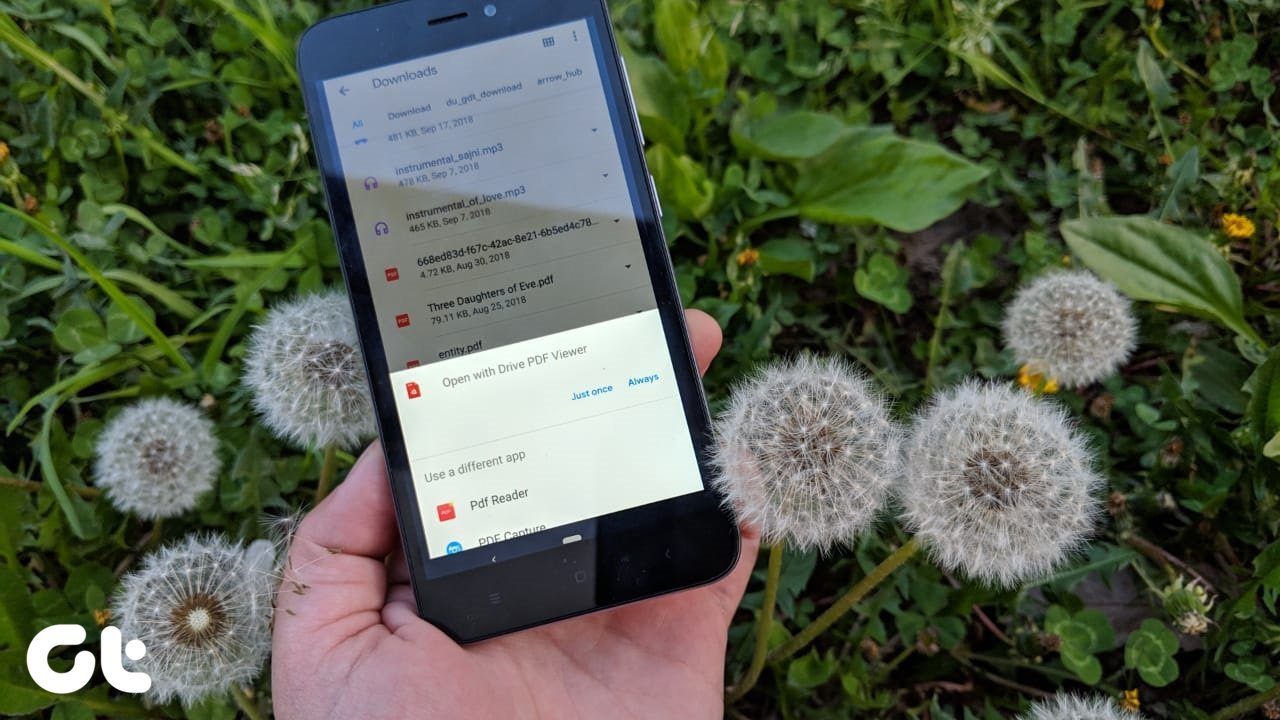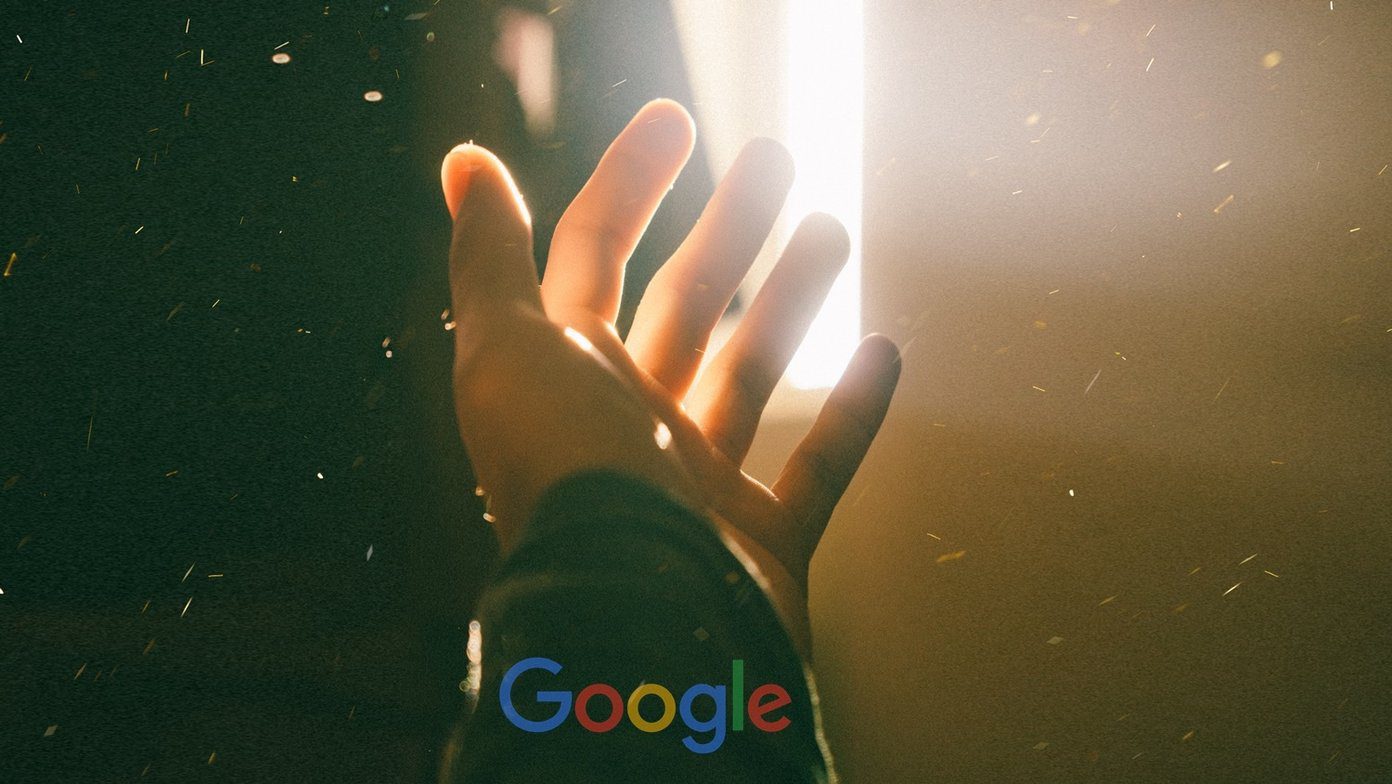This feature helps you optimize the system resources by putting inactive tabs to sleep, pretty much like the sleeping apps on your Android phone. So, quite naturally, it reduces the load on the CPU, and in the process, lets you have a distraction-free routine. So if you use Microsoft Edge, or plan to shift to it soon, here’s how you can enable Sleeping Tabs.
How Do Sleeping Tabs Work
Browsers tend to hogg up system resources, and this comes to the picture if you have opened dozens of tabs together. Even if you are not using those tabs actively, they still use up resources that may throttle browser performance. Sleeping tabs help to prevent just that. It puts inactive tabs to sleep and thus frees up the CPU’s resources. As per Microsoft, putting tabs to sleep may reduce memory usage by around 32% on average. At the same time, it also puts less pressure on the battery life of your laptop. As you may have already expected, you can’t pick which tabs to put to sleep. The system automatically recognizes the inactive tabs and takes action based on your browser settings. The reverse is also possible. For example, if you want a tab to never go to sleep, you can whitelist it.
How to Enable Sleeping Tabs
Enabling sleeping tabs is simple, and barely takes a minute to set up. Step 1: Open Microsoft Edge and click on the three-dot menu at the top right corner. Now, select Settings. Step 2: Scroll down and select Settings from the left panel. Under Optimize Performance, toggle the switch for Save resources. Step 3: Next select the time for inactivity. The default is set for 2 hours, but you can choose something as low as 10 minutes. Step 4: Once done, tap on the little Add button to whitelist the sites you do not want to put to sleep. For instance, if you use the web version of apps like Slack and Basecamp, you can add them to this list to avoid missing notifications and alerts. And that’s it. You have enabled sleeping tabs on your Microsoft Edge. So, how do you recognize a sleeping tab? The tabs’ color will fade away. To wake the tab, simply click on it, and that’s about it.
Bonus Tricks:
Startup Boost
Another handy feature of the Microsoft Edge is the Startup Boost. This is especially helpful if you use Edge as your default browser. When enabled, it will help to launch Edge quickly even when the system is loaded. As per the numbers from Microsoft, enabling Startup Boost shows the time improving between 29% and 41%. Like Sleeping tabs, you can find this feature under settings. You can navigate via the same path as mentioned earlier. Or, you can simply type the following on the address bar. Now, all you need to do is toggle the switch for the same.
Customize the New Tab
When you open a new tab on Microsoft Edge, it gives you plenty of options. But to be honest, some of the elements can be a little distracting. If you often find yourself clicking on the news section (and slipping into the rabbit hole), the best option would be to tailor the page as per your needs. For now, Edge gives you three options—Focused, Inspirational and Informational. If you want an easy way out, you can simply select the Focused option. This will remove the wallpaper and add a plain background with only the short links below the search bar. If you are still not satisfied with it, you can customize it as per your preference. For example, you can choose to keep the image of the day and remove the quick links and the content. All you need to do is toggle the switches off, as shown below. Last but not least, head over to the Settings > Appearance, to change the theme to Dark (if your system default theme is not dark).
Fire up Your Browser
The way you customize your browser—bookmarks, new tabs, or extensions—plays a big role in enhancing your productivity and helps keep you focused. The idea is to walk the fine line between minimalism and over-crowding the browser. Quite helpful when work extensively on online tools. With Sleeping Tabs enabled, you can rest assured that neither you nor your work will slow down. The above article may contain affiliate links which help support Guiding Tech. However, it does not affect our editorial integrity. The content remains unbiased and authentic.