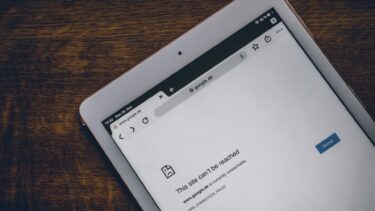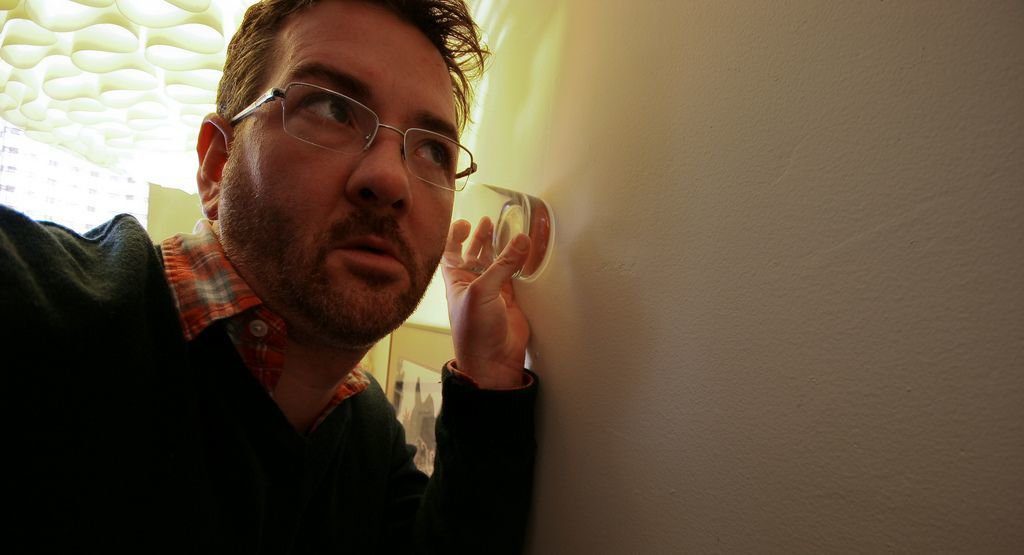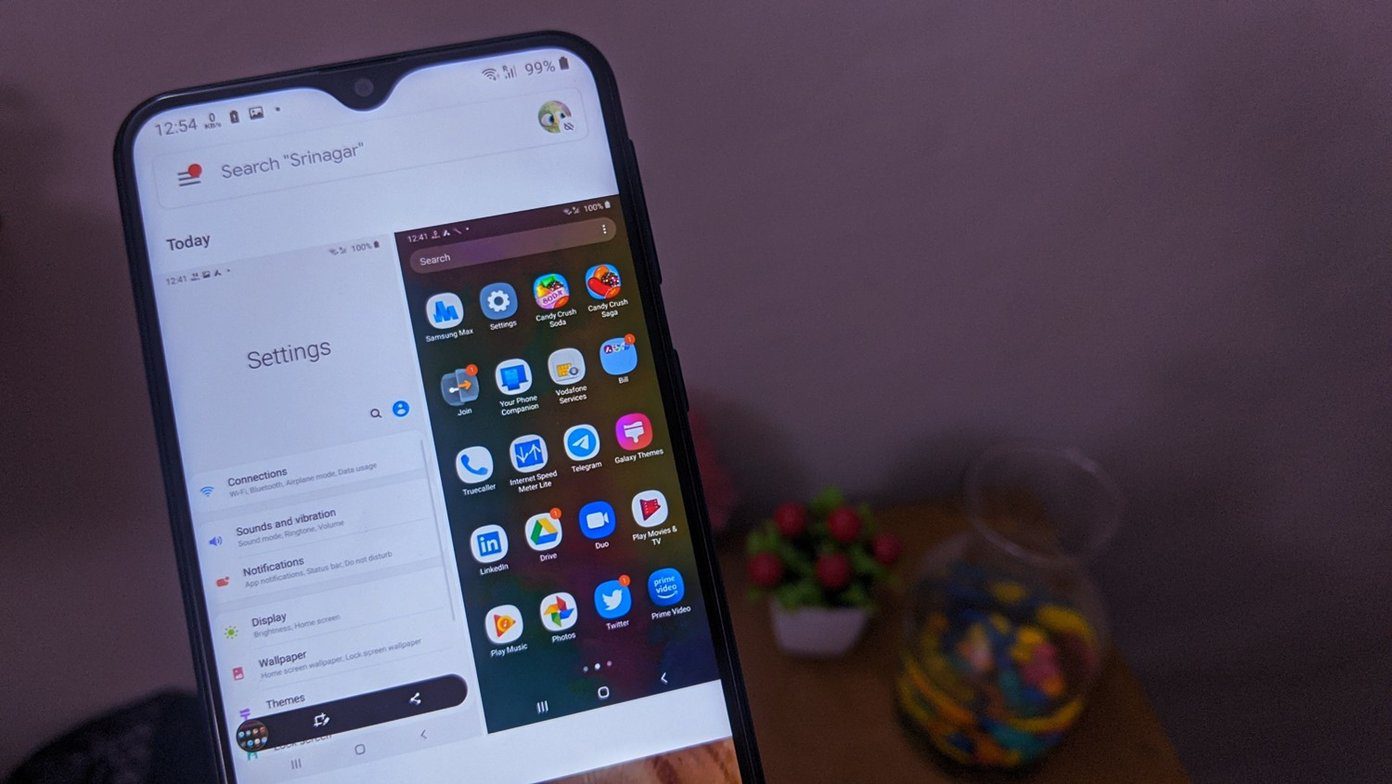The pop-up always asks, ‘Are you sure you want to move this file/folder/shortcut to the Recycle Bin?’ with two options — Yes and No. Windows operates this way to help users avoid deleting important files by mistake. Savvy users know better and are only frustrated by this behavior. If you’re part of that group, then you’ll be happy to know that Windows offers a way to switch off those confirmational messages, thankfully. On the other hand, some Windows users want this feature back in Windows 10, which has been disabled by default. Let’s begin.
1. Enable or Disable Delete Confirmation Dialogue From Settings
Step 1: Locate the Recycle Bin on your desktop and right-click on it to select Properties. You will also find Recycle Bin inside File Explorer (Windows key+E shortcut). Step 2: You can easily enable or disable it by checking/unchecking the ‘Display delete confirmation dialogue’ option. Click on Apply and OK to save changes. Did you notice there was another option to completely skip the Recycle Bin while deleting a file? Checking that will remove the file immediately, so use it only if you must.
2. Enable or Disable Delete Confirmation Dialogue Using Registry Editor
The Registry Editor is available on all Windows versions, including the Home Edition. Editing the Registry Editor is tricky, and that’s why you should take a backup before proceeding with this solution. Step 1: Open the Start menu and search for Registry Editor. Click on Run as administrator to open with proper rights. Step 2: Navigate to the folder structure below. Note: If a folder is missing, you can right-click on the main folder to create a new sub-folder. For example, if the Explorer folder is missing, right-click on Policies and select New > Key and name it so. Folders are called Keys, and files inside them are called Values in the Registry Editor. We call them folders and files to make it easier for our readers to understand and follow the steps. Step 3: Open the ‘ConfirmFileDelete’ file in the right window-pane. If it is missing or you just created the necessary folders, right-click anywhere on the right side to select New > DWORD (32-bit) Value name it accordingly. Step 4: Double-click on the ConfirmFileDelete file to open it and set the value as 1. Save changes. Check if you still get the delete confirmation dialogue when you hit the Del button on the keyboard.
3. Enable or Disable Delete Confirmation Dialogue in Group Policy Editor
Unlike the Registry Editor, the Group Policy Editor or GPE is available only on Windows Pro and Enterprise editions. You may follow this method if the one shared above is not working or working in a company with an enterprise server installation. The latter will allow you, the system administrator, to enforce these settings on all or a group of computers connected to the server. If in doubt, talk to your superior. Step 1: Search for and open the Group Policy Editor in the Start menu and open it. You will be asked for admin rights. Please allow it. Step 2: Drill down to the folder structure below. Find the ‘Display confirmation dialog when deleting files’ entry in the right window-pane and double-click on the same to open it. Step 3: Select the Enabled radio option in the pop-up that follows to enable delete confirmation dialogue and Disabled to disable it. Don’t forget to click on Apply to save changes before closing the pop-up.
Deleting on Windows
Now that you know why Windows gives you the confirmation pop-up, you can deal with it the way you want. In case you want to skip the confirmation message, keep the Shift key pressed, and then delete the files directly from your computer. Thankfully, even if you delete something accidentally, it can still be recovered easily from the bin or those deleted directly. There are file recovery apps like Recuva available on the web that help with the process. However, these apps work better on HDDs as SSDs work differently. So, always keep that in mind when deleting files directly or from the Recycle Bin. Next up: Did you know Microsoft comes with a built-in file recovery tool? Click on the link below to learn everything you need to know about it. The above article may contain affiliate links which help support Guiding Tech. However, it does not affect our editorial integrity. The content remains unbiased and authentic.