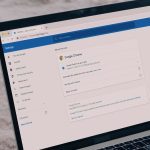For whatever reason, enabling automatic login on the Mac is a bit tricky depending on a few other settings. Luckily, there are workarounds to fix this issue so that Automatic Login settings are no longer grayed out.
The iCloud Problem
It seems the more common issue that prevents automatic login on a Mac is your iCloud password, which has increasingly played a larger role in security on OS X and iOS devices. If you’re running the latest version of OS X, you have the ability to log in to your computer with your iCloud password, instead of a standard user password stored locally on your Mac. Apple doesn’t allow for automatic login if you choose to log in with an iCloud password. It’s not clear why, but there is an easy workaround, which is to just switch to a local login password even if it’s the same as your iCloud password. To do this, go to your System Preferences and choose Users & Groups. Before moving forward, click the lock on the bottom left and enter in your administrative password to make edits to this section. If you click Login Options in the sidebar, you should verify that not only is Automatic Login set to Off but it’s completely grayed out as well. Next, click the user you want to automatically log in for. Click Change Password… Your Mac should inform you that you’re using an iCloud password, so if you change the password as is, the password will change across iCloud services. Turn this off by selecting Use Separate Password… instead. Fill out the form to use a separate password to log in. This will be your new login password for your Mac, while your iCloud password stays intact. Tip: Your separate login password can be the exact password you were using with iCloud or continue to use with iCloud. Just enter in the same password and save it. It’ll still be saved locally and technically separate from iCloud, but it’s one less password for you to remember. Head back over to Login Options when you’ve saved your new password. If Automatic Login is no longer grayed out, you’re done! Click the dropdown menu to select a user. If the option is still grayed out, read on for the other likely solution.
The FileVault Problem
FireVault is a method built right in to OS X for encrypting all of the data on your Mac. It works by requiring a separate password from your login, so that if your Mac is ever lost or stolen, accessing the encrypted data would be particularly hard for a thief without knowing all of the passwords. Chances are if you still can’t log in after disabling iCloud login on your Mac, it’s because you have FireVault turned on. Apple doesn’t allow for automatic login while this encryption process is enabled. If you prioritize this extra layer of security over being able to log in automatically, perhaps you should leave this as is. Otherwise, turning off FireVault is necessary for enabling automatic login. Head to System Preferences and click Security & Privacy. Choose the FireVault tab at the top, then select Turn Off FireVault… Finally, click Turn Off Encryption. If FireVault is presently encrypting data, you won’t be able to turn it off until the process finishes. If you go back to the Users & Groups section of System Preferences and choose Login Options once again, you should see that Automatic Login is now enabled. Select a user from the drop-down menu and enter the password to finish up. The above article may contain affiliate links which help support Guiding Tech. However, it does not affect our editorial integrity. The content remains unbiased and authentic.