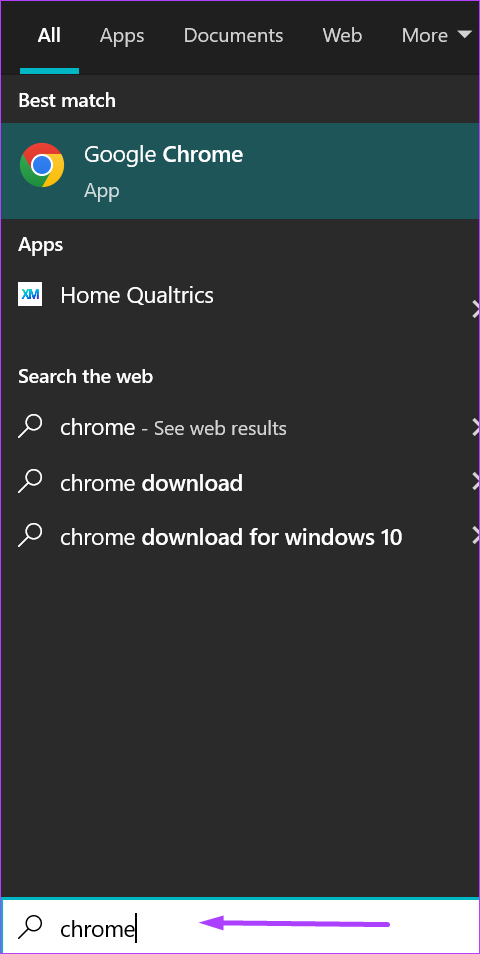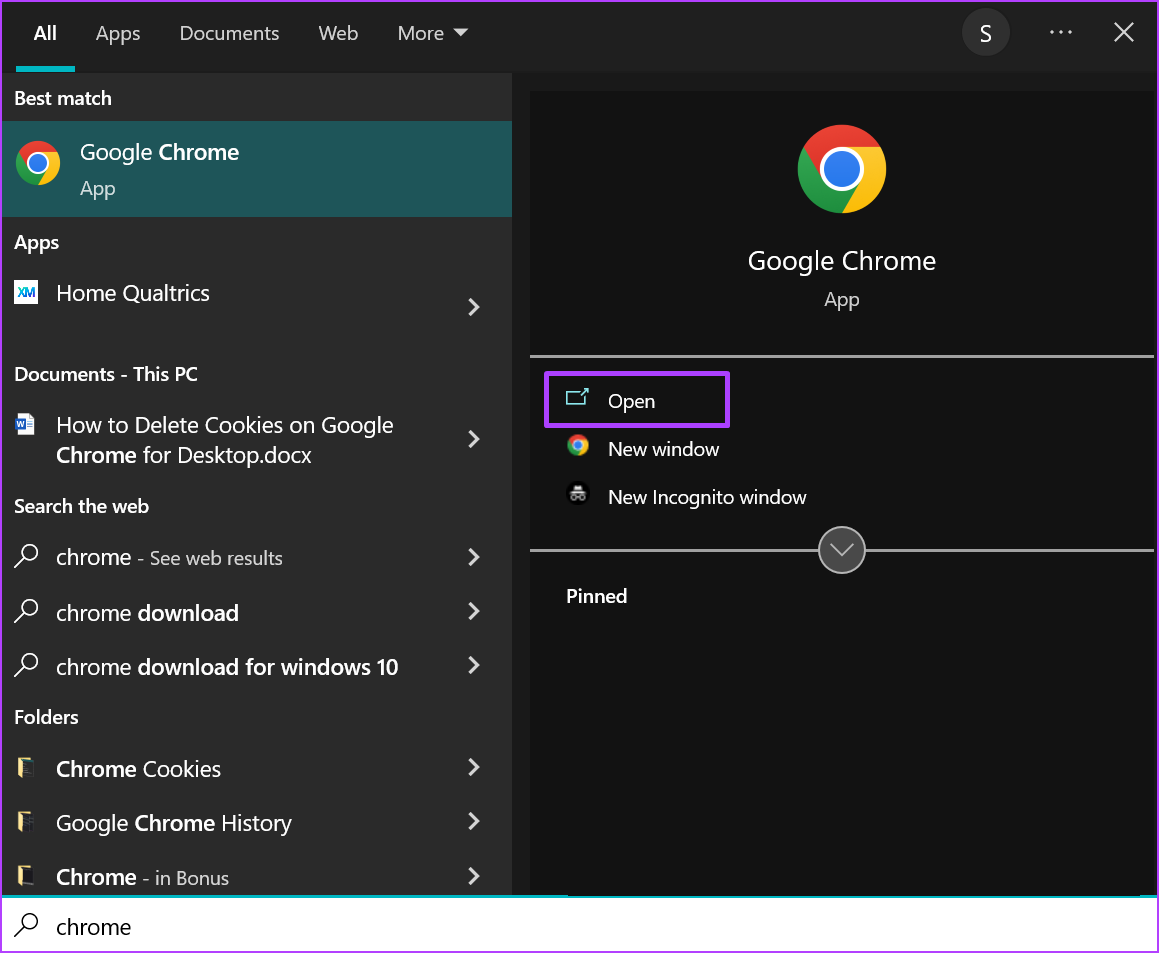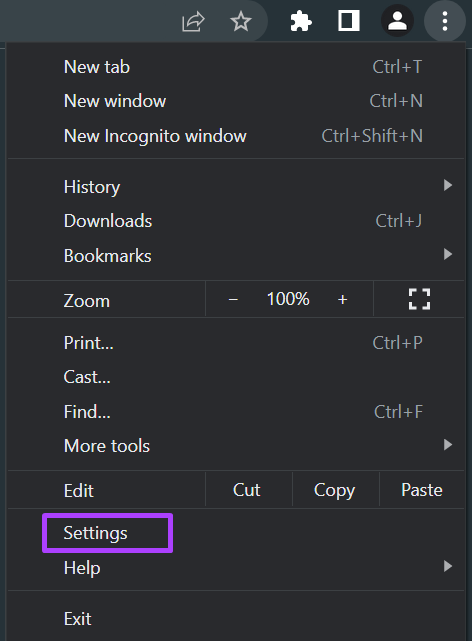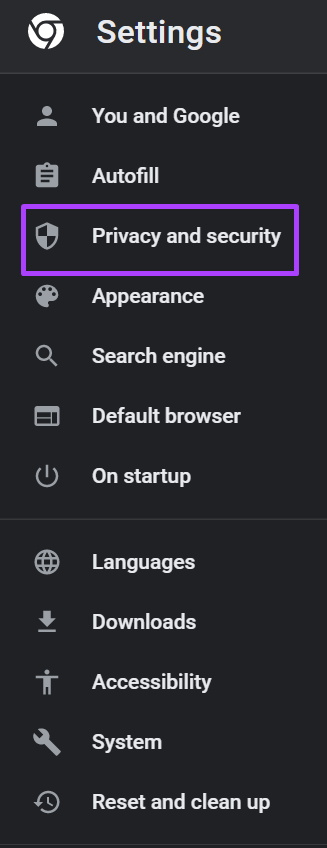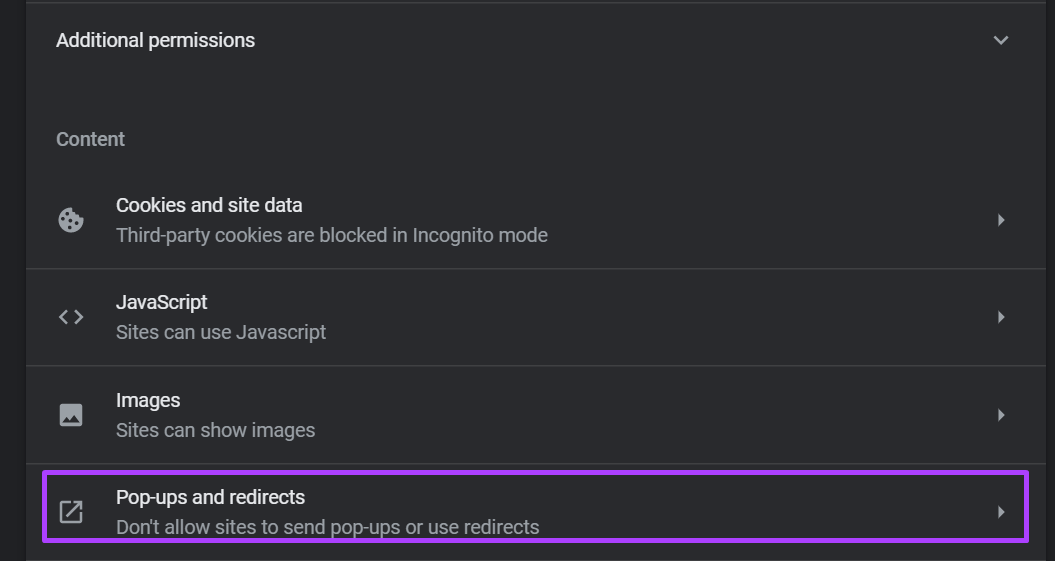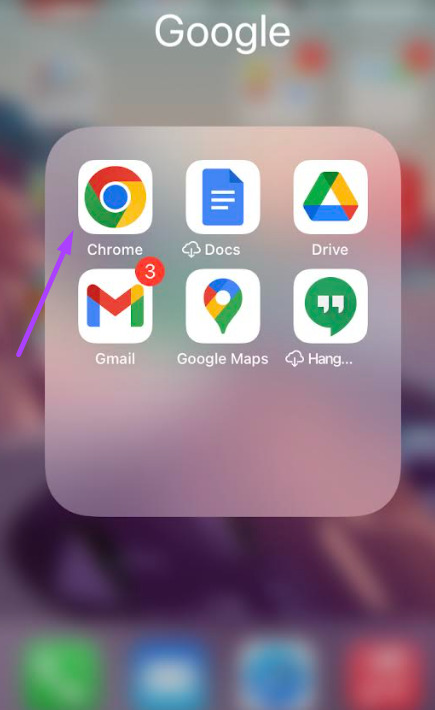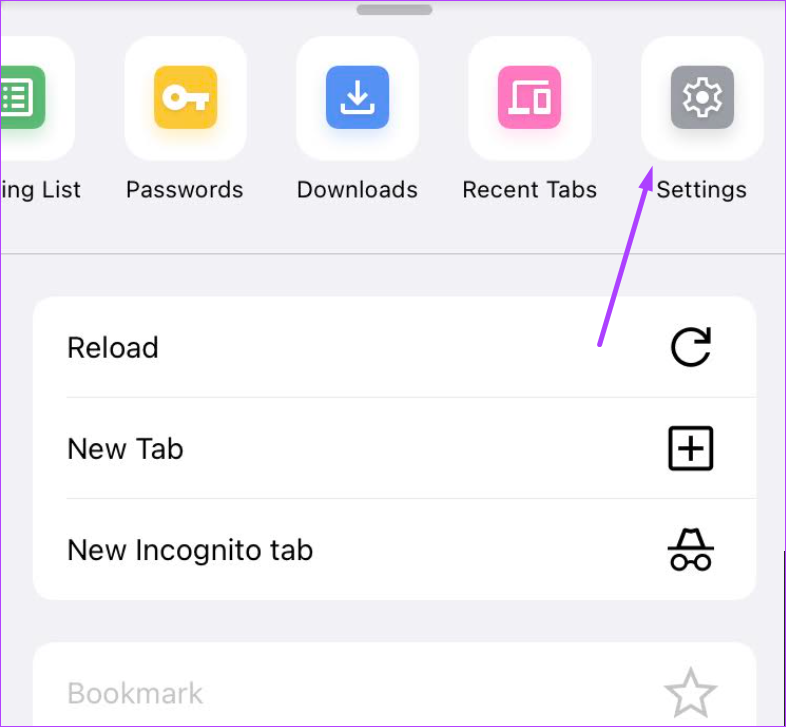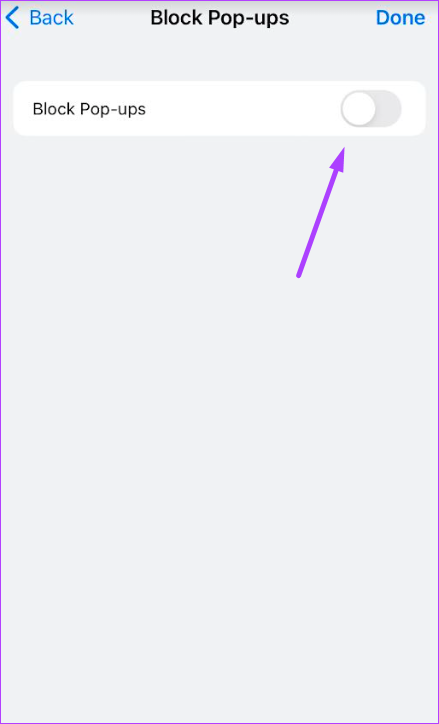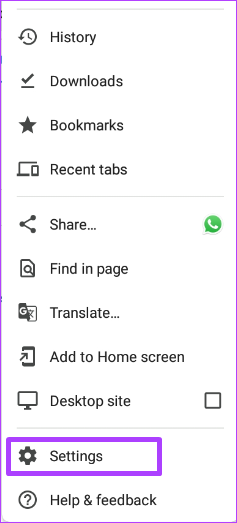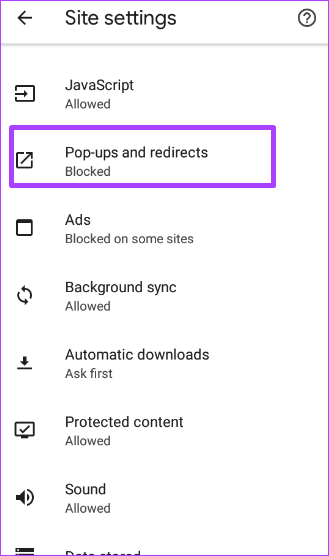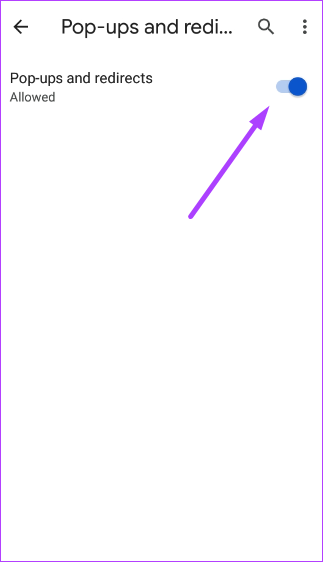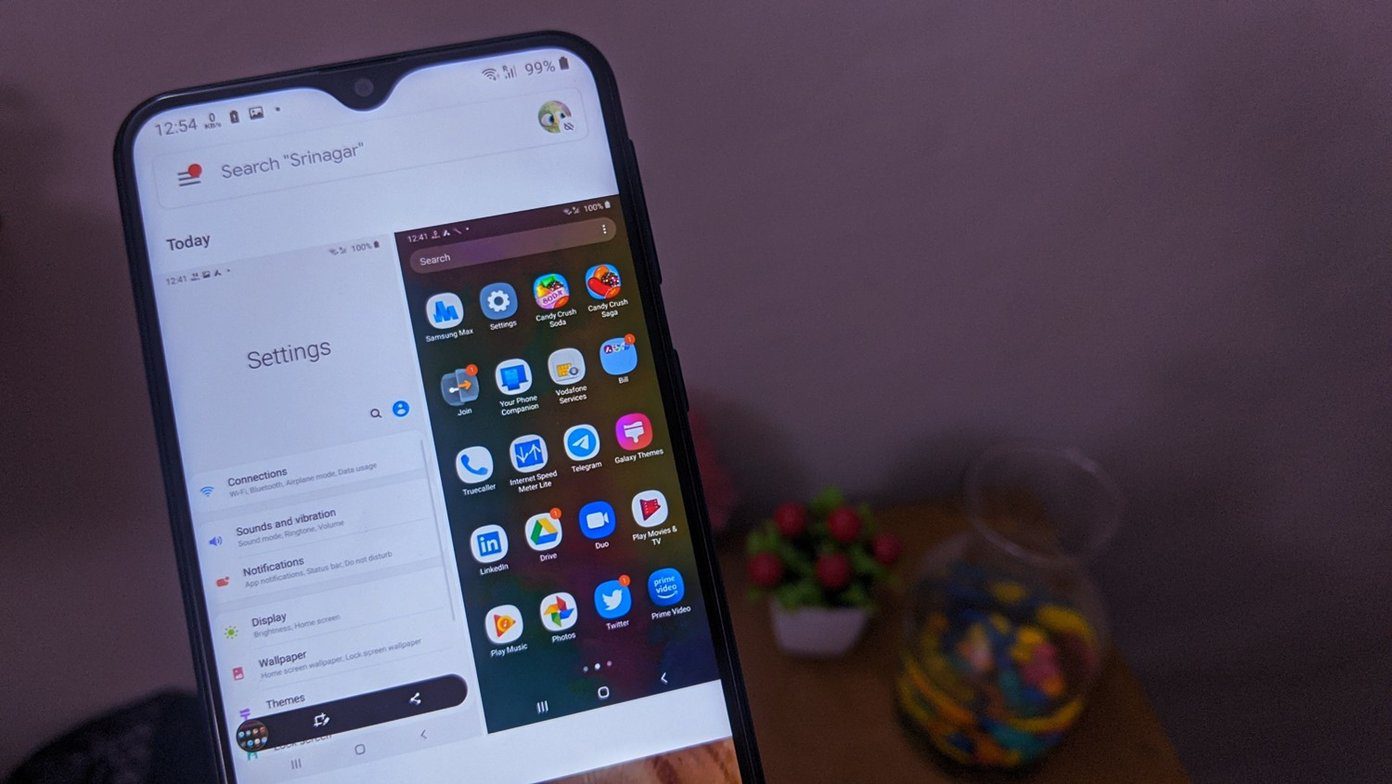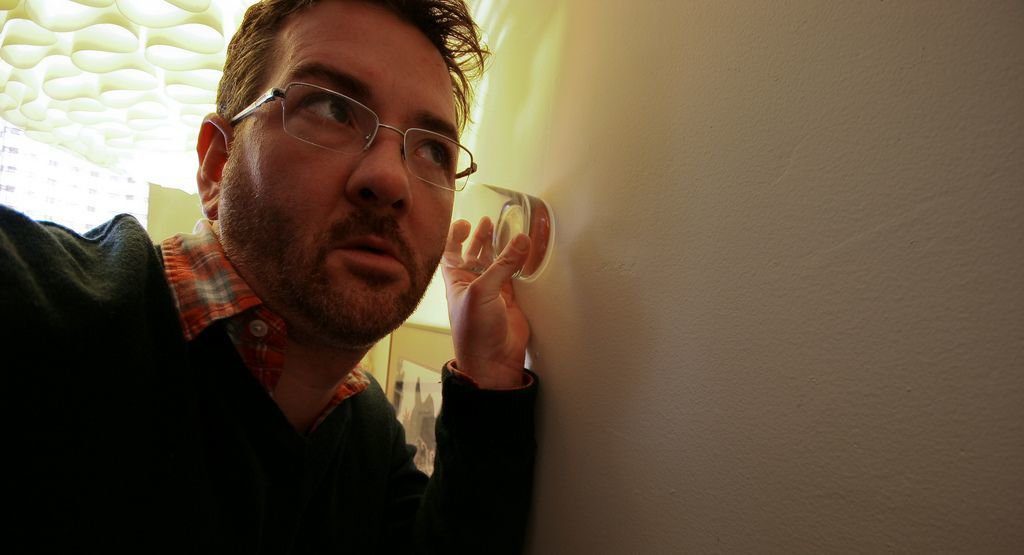If you are a frequent Google Chrome user, you should be familiar with its pop-up blocking feature. By default, the Chrome app is set to block all pop-ups from websites perceived to be malicious. Therefore, you frequently get notified about a block whenever you are on particular websites that throw pop-ups automatically. However, if this feature isn’t working or you would like to disable the feature, here’s how you can do so:
How to Enable and Disable the Pop-up Blocker on Google Chrome for Desktop
Enabling the pop-up blocker on Chrome ensures that Google, screens every website you visit for pop-ups by default. However, when you disable it, you can decide for yourself subsequently if the pop-up from websites should be blocked or not. Here’s how to enable and disable the pop-up blocker on Google Chrome for Desktop: Step 1: On your PC, click on the Start menu and search for Chrome.
Step 2: Click on Open to launch the Chrome app from the results.
Step 3: Navigate your cursor to the top right of the browser and click on the vertical ellipsis to ‘Customize and control Google Chrome.’
Step 4: Click on Settings from the options.
To launch Chrome Settings, press Alt + E shortcut to open the ‘Customize and control Google Chrome’ menu. Subsequently, press S key to open Settings. Step 5: Click on Privacy and Security.
Step 6: At the right of the page, click on Site Settings.
Step 7: Scroll through the options and click on Pop-ups and redirects.
Step 8: Under default behavior, if you want to enable the pop-up blocker, tick ‘Don’t allow sites to send pop-ups or use redirects.’ If you want to disable the pop-up blocker, tick ‘Sites can send pop-ups and use redirects.’
Your selected option should take effect immediately.
How to Enable and Disable the Pop-up Blocker on Google Chrome for iPhone
When using Google Chrome on an iPhone, a pop-up ad can easily create a new tab. Here’s how to enable and disable the pop-up blocker on Google Chrome for iPhone: Step 1: Launch Google Chrome from your iPhone’s home screen.
Step 2: Tap on the horizontal ellipsis at the bottom of the page.
Step 3: Tap the Settings option.
Step 4: Tap the Content Settings option.
Step 5: Tap Block Pop-ups.
Step 6: If you want to enable the pop-up blocker, turn on the toggle for ‘Block Pop-ups.’ If you want to disable the pop-up blocker, turn off the toggle.
How to Enable and Disable the Pop-up Blocker on Google Chrome for Android
Android devices are the constant target of malicious ads and pop-ups. While enabling the pop-up blocker provides a safety net against malicious ads, there might be certain circumstances where you need to disable it. Here’s how to enable and disable the pop-up blocker on Google Chrome for Android: Step 1: Launch Chrome from your device’s home screen.
Step 2: Tap on the vertical ellipsis at the top of the page.
Step 3: Tap the Settings option.
Step 4: Tap the Sites Settings option.
Step 5: Tap Pop-ups and redirects.
Step 6: If you want to enable the pop-up blocker, turn on the toggle for ‘Pop-ups and redirects.’ If you would like to disable the pop-up blocker, turn off the toggle.
Allowing Pop-Ups for Select Sites on Google Chrome
The steps above cover enabling or disabling the pop-up blocker on Google Chrome. However, using the pop-up blocker does not mean you can only choose one option. While you may want to block certain pop-ups, there may be times when you want other pop-ups to come through. In such a situation, Google Chrome has a setting that allows you to set up a filter to allow certain sites to show pop-ups. The above article may contain affiliate links which help support Guiding Tech. However, it does not affect our editorial integrity. The content remains unbiased and authentic.