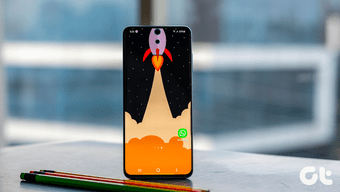Well, I am sure you must have also faced a similar situation with Samsung’s Bixby. Thankfully, most of the settings in the Galaxy S20 series is customizable as per your preference. And disabling or deactivating Bixby is one of them. Not only can you disable Bixby Routines on your Samsung Galaxy S20/S20+, but you can also remap the action of the side button, named Side Key, to the app of your choice. We shall tell you some interesting tricks of the Galaxy S20 and S20+, so don’t forget to read till the end. Let’s get started.
How to Disable Bixby on the Galaxy S20/S20+
Step 1: Jump to Settings via the Quick Settings menu and scroll down until you see Advanced Settings. Step 2: Select Side Key and select the option for Power off menu under ‘Press and hold’ option. After that, whenever you press and hold the Side Key, you will be greeted with the Power off menu. Once that’s done, it’s time to remap the Double press action of the Side Key. To do so, tap on the Settings cog beside the Open app option to (you guessed it right) choose an app of your choice. In my case, I have chosen to go with Instagram (check Instagram privacy settings) as it’s one of the most frequently opened apps on my phone. Alternatively, the photography enthusiasts in you can also enable the Quick launch camera option on your phone. But at the end of the day, if you are not really a fan of the double-press action, you can simply choose to switch it off via the toggle at the top-right corner.
Switch off Bixby Routines and Bixby From Home Screen
Unfortunately, the above is not the only module of Bixby. From Bixby Home to Bixby Reminders and Bixby Routines, there are quite several forms of this virtual assistant. However, unlike Bixby on the Side Key, Bixby Routines isn’t intrusive, at least for me. This module automates redundant jobs like switching on DND mode before bed or changing your lock screen shortcuts when you reach a particular location. However, if you’d like to disable it, there’s an easy way out. Head over to Advanced Settings via Settings an disable the toggle for the same. Similar to the above, deactivating Bixby on your Galaxy S20’s home screen is also an easy-peasy job. To do so, head over to the Advanced Settings and turn off the toggle for Bixby Home or Samsung daily.
Tweak Face Widgets
By default, your Samsung Galaxy S20/S20+ also displays Bixby Routines on the Lock Screen and Always On Screen. And since you are removing traces of Bixby from around the phone, it makes sense to remove this module as well. Instead, you can have some nifty widgets like Weather and your Calendar events on this screen. Yep, you read that right. Step 1: To do so, head over to Lock screen, scroll down, and select Face Widgets from the list. Step 2: Once in, toggle the switch off for Bixby Routines. Next, enable the services which you want on your home screen like Weather or Next Alarm. In my case, I have kept FaceWidgets enabled for Alarm (I am a sloppy sleeper), Music, and Weather. At the same time, you can reorder the widgets around. To see the changed widgets, lock your phone and swipe left over the clock.
Bonus Points: Disable Dynamic Wallpapers
Another slightly annoying feature of the new Samsung Galaxy S20 series is the inclusion of the Wallpaper services. If you accidentally swipe left on the lock screen, you will be greeted with a series of wallpapers. And trust me, if you are in a hurry, it gets into your nerves. Thankfully, there’s a way to disable it. Head over to the lock screen settings again and tap on Wallpaper services. Next, disable the option for Show guide page. Next time you accidentally swipe left on your lock screen, you will be greeted with the lock pattern. Yes, you can thank me later.
Customize Your Phone to the Fullest
Everything has two sides, and so does Bixby. While some functions like Bixby Routines may turn out to be helpful in the long run, there are others like Bixby Home and the Side Key, which turn out to be a pain if they are not properly handled. On top of that, you can also set up Google Assistant and call it via a simple swipe up and hold gesture. Next up: Don’t like the default Samsung apps on your Samsung Galaxy 20? Read the post below to find out how these apps differ from Google apps. The above article may contain affiliate links which help support Guiding Tech. However, it does not affect our editorial integrity. The content remains unbiased and authentic.