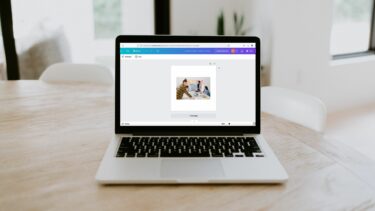We are talking about the shape crop. Sometimes, instead of adding a simple square or a rectangular image, we want it in a different shape. Suppose you are creating a card for your friend in Canva and you want to crop an image in heart shape as such Canva doesn’t provide a direct option for that. However, there is a workaround. Whether it’s a heart, circle, or any other shape, here you will get to know how to crop images into shapes in Canva. Let’s start with the basic crop first.
Basic Crop in Canva
The method is different for the website and mobile apps. We have covered both.
Crop on Canva Website
There are two ways to crop the image. The method varies if you are replacing an existing image or adding a new image.
Crop a New Image
When you add a new image to your template, click on it once. Then, click on the Crop option present at the top. You will see that the image now has white corners. Using any of the corners, drag it inside the picture to crop it as per your need. Finally, click on the Done option at the top. Your image will be cropped. Interestingly, if you press on the Crop option again, you will see the original image too. Canva saves the original image, and you can go back to it anytime.
Replace an Existing Image
If you choose an existing template and want to replace its image, Canva will automatically crop your image to fit the template design. However, if you aren’t satisfied with what Canva has chosen, simply click on the Crop option. Then drag the image to crop it according to the requirement. Hit the Done button to save the changes.
Crop on Canva Mobile Apps
On the mobile apps, tap on the image once and hit the crop icon at the top. Then using the pinch and zoom gesture, crop your image. Tap on the checkmark icon to save the changes.
Crop into Shapes
For the sake of the tutorial, we will crop the image into a circular shape. The steps are the same for other shapes too.
Shape Crop on Canva Website
Step 1: Open the template. Click on the Elements from the sidebar. Select the shape of your choice under Frames. Click on All to view all the available frames. Step 2: The shape you select will be added to your template. Now, drag the image that you want to crop in a circular shape over this circle. You will see that it occupies the circle automatically. Step 3: Use any of the four round corners to change the size of your circle. Step 4: Double click on the circle to crop the image. You will get four white corners, use them to crop. Hit the Done button to save the changes. Similarly, you can select various other shapes such as heart, oval, polygon, numbers, alphabets, and more.
Mobile Apps
There are two methods to do it on mobile apps (Android and iOS).
1. Use Search to Find a Frame
Canva doesn’t provide a proper option for frames in mobile apps. You do get other things such as illustrations, text, image, and even shapes. But the shapes are different from frames. So, we will be using a workaround. Step 1: Open a blank or an existing template. Step 2: Tap on the add icon at the bottom-right corner. Step 3: Tap on Illustration or Shape. You will get the search bar. Type frames and press enter. Step 4: Now, tap on the frame of your choice. It will be added to the template. Step 5: Tap on the edit icon in the bottom panel. Then, tap on the Gallery option. Step 6: Select the image that you want to crop in the selected shape. It will be cropped automatically according to the shape. Step 7: To crop the picture or change the area that is visible in the shape, tap on the frame. Hit the edit icon. Tap on the crop icon and using the pinch and zoom gesture, modify the visible area. Hit the checkmark icon to save the change. Step 8: Use the corners to adjust the size of the frame.
2. Use Existing Template
If you use an existing template with a shape of your choice, you will also be able to crop the image. Here are the steps: Step 1: On the home screen of the app, search for your desired shape. Let’s say a circle. Step 2: Find the template that uses an image in a circle. Step 3: Tap on the circle. You will get three options in the bottom panel. Tap on Gallery to add an image from your mobile. Then, tap on the image that you want to crop. It will be cropped in a round shape. Step 4: To modify the image, tap on the crop icon. Then adjust the visible area using pinch and zoom gesture. Tap on the checkmark to save it.
Round Is a Shape
You can use the circular crop feature to generate profile pictures for various social networks. If you have used an existing template, simply delete all other elements except your shape. That way your template will only have the shape on a white background. You can also use other shapes to design creative graphics. Next up: Talking about shapes, did you know you can crop your image in the circle shape in Paint 3D too? Check the tutorial to know more. The above article may contain affiliate links which help support Guiding Tech. However, it does not affect our editorial integrity. The content remains unbiased and authentic.