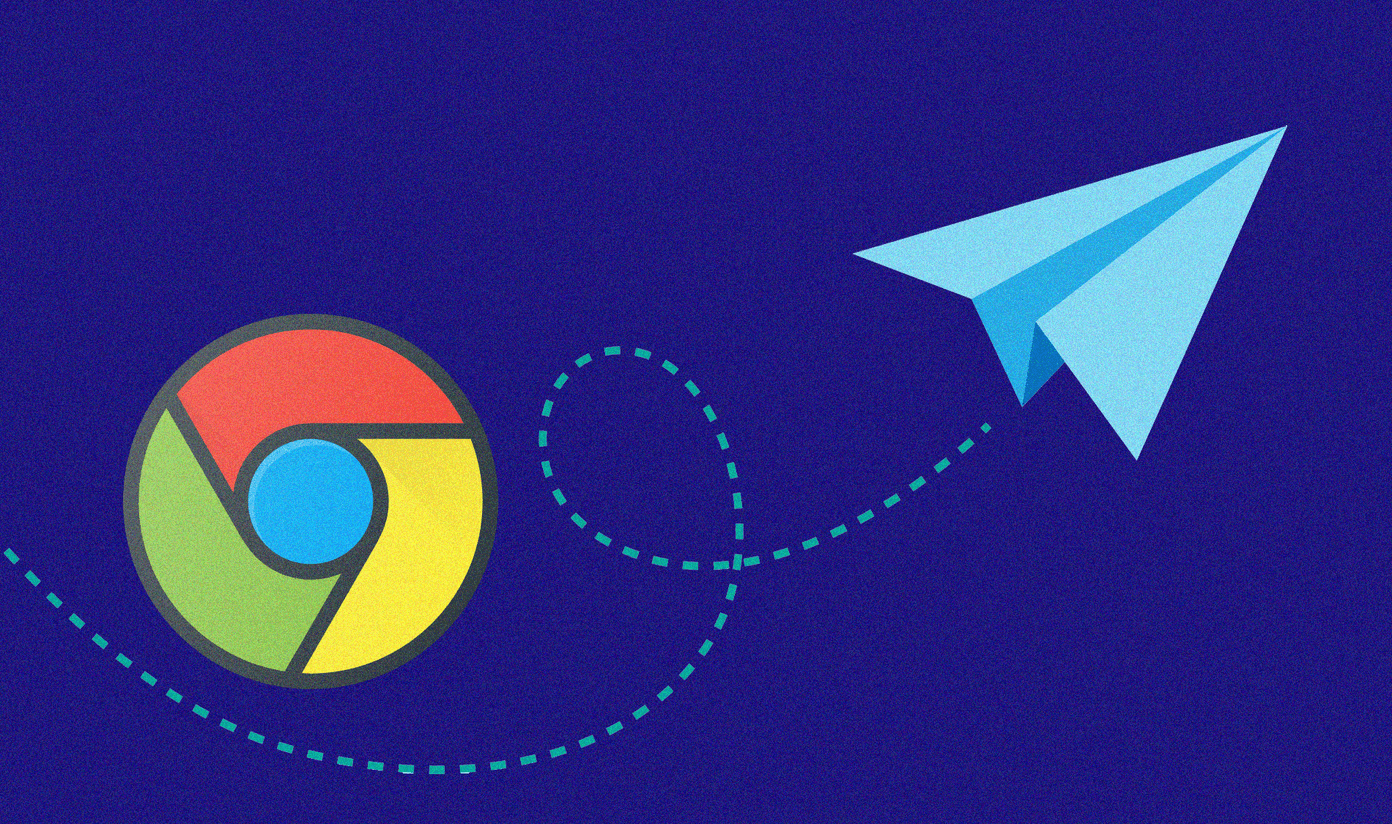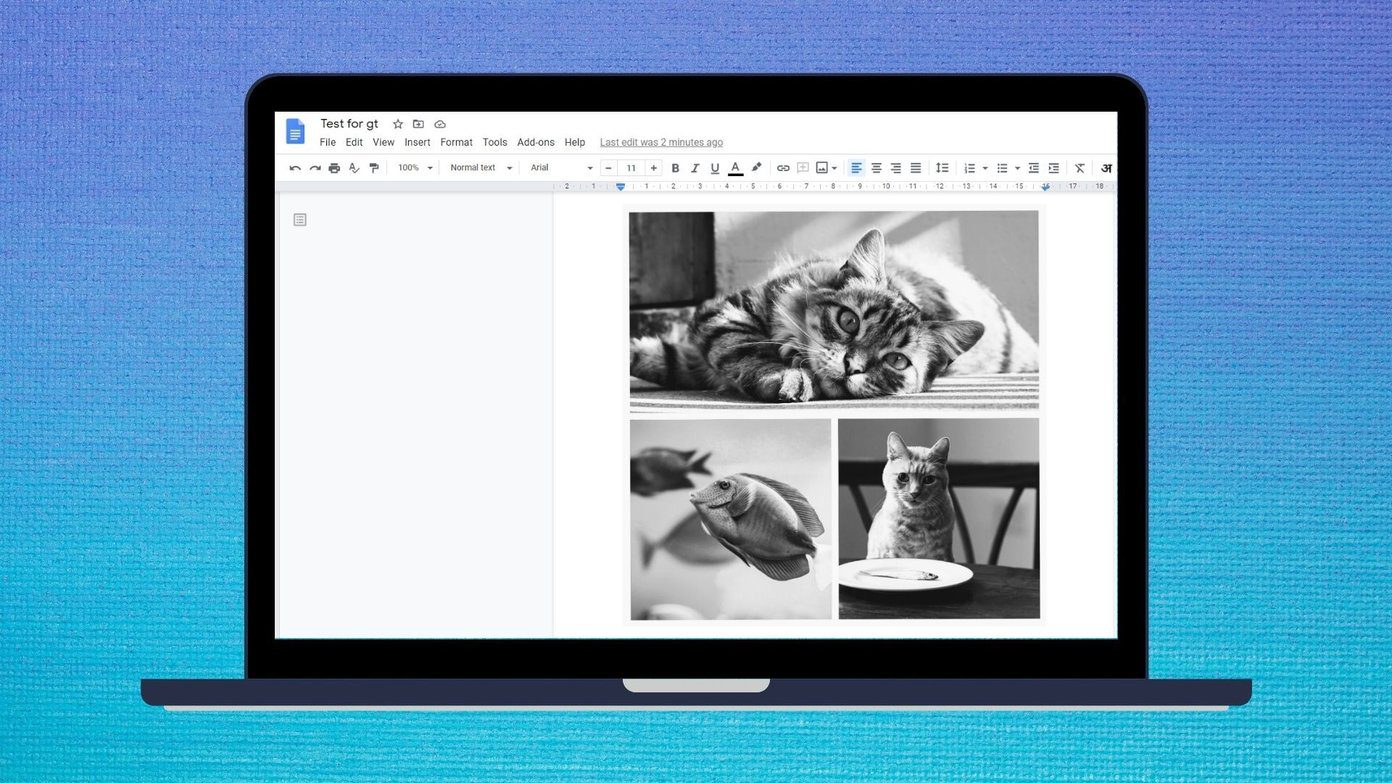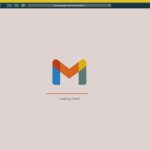An average office worker sends dozens of emails every day. You can convert each email in the opportunity to market yourself and your business in those individual emails you send, every single day. Many people treat their email signature like an afterthought or stick with whatever comes by default on Gmail/Outlook or third-party email apps. In such cases, you are marketing these apps and services and not yourself, which makes for a real missed opportunity. Those signatures are a chance for you to make it clear who you are, make it easy for people to reach you, and give people a place to go to find out more — either about you, about your business, or about something you’re working on. Gmail is the world’s most popular email provider. This post will talk about how to create an email signature in Gmail web and mobile app. Let’s get started.
Insert an Email Signature in Gmail Web
Go through the steps below to set up a signature for emails you compose in Gmail on the desktop site. Step 1: Open Gmail on desktop and sign in your Google account credentials. Step 2: Tap on the Settings icon at the upper right corner. Step 3: Select All Settings. Step 4: Go to the General tab and scroll down to Signature. Step 5: Tap on Create New and give your signature a title. Step 6: Google offers a composing UI similar to what you find on Google Docs. You can add images, play with text style, size, alignment, and more. Step 7: You can add as many email signatures that you like. After setting them up, select the email address that you want to use the signature with. Step 8: Select the email signature for new emails as well as reply/forward emails. Yes, you can use separate email signatures for new emails and reply/forward type mails. Step 9: Scroll down to the end of the screen and select Save Changes. From now on, whenever you compose an email using the Gmail web, you will see the default email signature in the compose box.
Add an Email Signature in Gmail Mobile App
The trick mentioned above only works with the Gmail web. If you are composing emails on the Gmail mobile (reasons best known to you), you won’t be able to see the mail’s created signature. For that, you will have to create an email signature on the Gmail app. Follow the steps below to set them up. Note: Gmail’s Android and iOS apps are identical in terms of looks and functions. The steps below are for Gmail Android. You can use the same steps on the Gmail iOS app to set the signature. Step 1: Open the Gmail Android app. Step 2: Tap on the hamburger menu and go to Settings. Step 3: Select the relevant Gmail account. Step 4: Scroll to Mobile signature under the General menu. Step 5: Like the Gmail web, you won’t have all the editing options. You can only add simple text. Step 6: Hit OK, and you are good to go.
Edit or Delete Email Signature in Gmail
Recently changed job or received a promotion in the company? You might want to update the existing email signature with a new job title. Go through the steps below to edit an existing email signature. Step 1: Open Gmail on desktop and sign in your Google account credentials. Step 2: Tap on the Settings icon at the upper right corner. Step 3: Select All Settings. Step 4: Go to the General tab and scroll down to Signature. Step 5: Here, you will see all the added email signature on Gmail. Tap on the Edit icon to make the changes. Step 6: You can also tap on the delete icon to remove the email signature.
A Few Tips for Email Signature
Don’t put your name and a point or two of contact information in your signature. That way you’re not taking full advantage of the opportunity to connect and engage with the people you’re emailing.Don’t go overboard either. Jamming your signature full of links and information is just plain spammy and self-promotional. It won’t make a good impression on the other side.Your email signature should depend on personal preference, your organization’s brand, and culture, and even the industry you’re in.You can add information such as first names, last name, affiliation info such as job title and department, social profile icons with call to action, photo, and logo.
First Impression Is the Last
An email signature is a neat way to introduce yourself without spamming the email text body. Using Gmail’s excellent mail signature editor, you can add all the relevant information to every email you send. How do you take advantage of the email signature on Gmail? Share your opinions in the comments section below. Next up: Gmail inbox reaching full levels? Read the post below to learn how to auto-delete emails in Gmail. The above article may contain affiliate links which help support Guiding Tech. However, it does not affect our editorial integrity. The content remains unbiased and authentic.