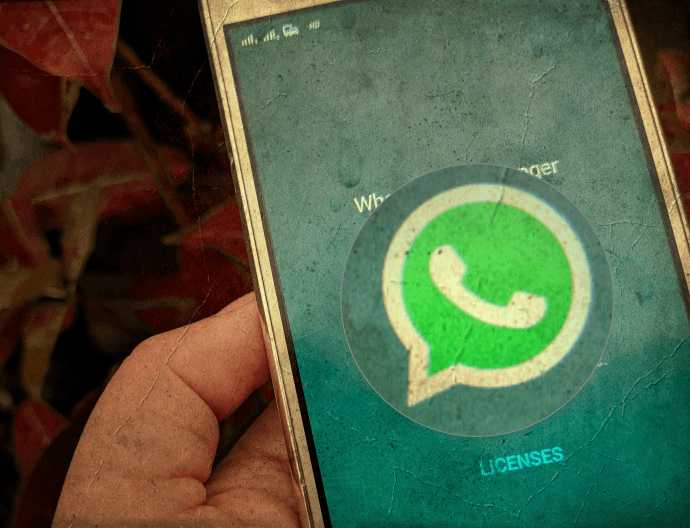Their are tons of online services from where you can download a screensaver but their is always a special charm when we create things using our own creativity. We can easily make our screensavers that contain images of beautiful sceneries or pictures of our loved ones. Google Picasa offers a very useful and handy solution for this purpose. Just a couple of clicks and selections and there we have a beautiful screensaver to greet us every time our system goes idle. To get your custom picture screensaver up and running you first need to launch Picasa and select the photos that you want to add to the screensaver folder. The screensaver folder is a pre-created folder in Picasa and any pictures that are added to it will be featured in your custom screensaver. When the photos are added to the folder successfully, click on Tools and then select Configure Screensaver. Once you get the following window, click on settings. Now it’s time to configure the source of your screensaver images along with the effects and time delay. First we will start with configuring the source of images in your screensaver. Currently you can choose from four available sources.
Source 1: Picasa
If you choose Picasa, click on the respective configuration button to decide if only the pictures from screensaver folder will be displayed or you want to select the pictures that are starred in Picasa. Finally click on Ok button and you can see your screensaver preview on the tiny monitor!
Source 2: Web Albums
The second option is to select pictures from Picasa Web Albums. Select Web albums and click on configure to provide your Picasa Web Album login credentials. You can also import public folders of other users. Clicking on Add button and the albums will be fetched. You can now either select all of them for your screensaver or select some favorites. Click on OK to reflect the changes in your screensaver.
Source 3: Specific Folders on Computer
The third option is to display pictures from specific folders on your computer. To configure the option click on the respective button. Click on Add folder and the select the location of your desired folder. Clicking on Ok, the pictures in that folder will be displayed. If you wish to remove an existing folder, select the specific folder and then click on remove folder.
Source 4: Photos from Public Sites
The fourth option lets you have pictures from the public sites as your screensaver. Just grab the valid RSS link from a photo website and add it to the source. Picasa will then check if the site contains images and display them in the screensaver.
Further Enhancements
You can always modify the settings of you screen saver. You can try various available visual-affects you would want to give to your screensaver from the drop-down list. Also you can increase or decrease the speed of the picture transition. In the area that is marked Red, sliding the pointer towards the left makes the transition fast, and sliding it towards right makes the transition slow. Select your own choice or select all the options available and make dashing screensavers from all the lovely pictures that are in your web albums or desktop folders. And as the saying goes –Learning never stops, so you can always experiment with the settings and come up with something unique!
My Verdict
As you’ve seen, Google Picasa offers many more options than the default Windows screensaver tool when it comes to create picture screensavers. So, if you are into screensavers, this is a great tool to try out! The above article may contain affiliate links which help support Guiding Tech. However, it does not affect our editorial integrity. The content remains unbiased and authentic.