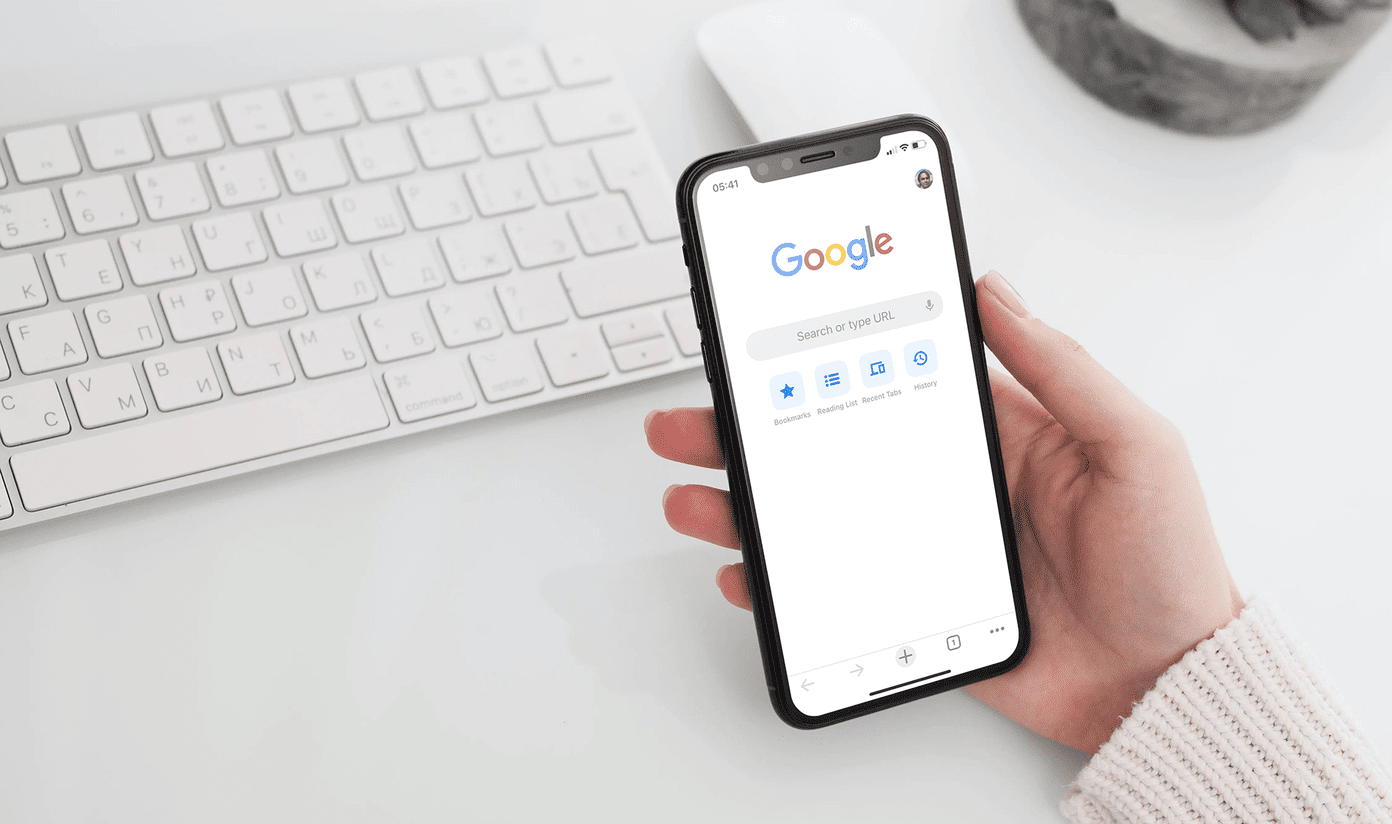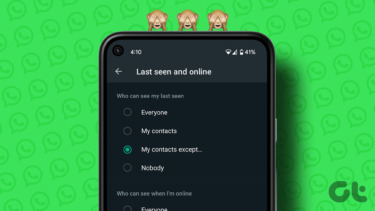Basically, every time you…
Sign into your Apple ID to manage your accountSign into your iCloud account on an Apple device for the first timePurchase something from the iTunes, iBooks, or App Store from a new deviceGet support from Apple on an Apple ID-related topic
… Apple requires you to double-check your identity before proceeding. Note: If you don’t have two-step verification enabled for your Apple ID account, just follow the simple instructions outlined in this entry to set it up.
App-Specific Passwords for Two-Step Verification Accounts
Most of us would think this is enough security already, but Apple decided it is not, and implemented an additional security feature that while welcome, adds another layer of complexity for us users. In fact, if you don’t know about it, you might be wondering about messages like the one pictured below showing up on your Mac, iPad, or iPhone. This security feature that Apple is rolling out is called App-specific Passwords for Two-step Verification accounts. Let’s see what all that means and most importantly, how to set it up.
Understanding App-Specific Passwords
Basically, an app-specific password is a way to ensure every third party app that has access to your iCloud data uses a different password than the one you use for your iCloud account. So, if you are signed into a third party app using your main Apple ID/iCloud password, this feature is in place to ‘force’ you to use a different password for it. An app-specific password.
Generating and Managing App-Specific Passwords
Step 1: First, head to the My Apple ID website, click on the Manage your Apple ID button and log in using your main ID and password for your Apple account. Step 2: You will be asked to verify your identity. If you have another Apple device, just choose to have a verification code sent to it. Otherwise, you’ll have to use the Recovery Key you got when you first enabled two-step verification for your account. Step 3: Once you access your account, on the left panel of the window click on the Password and Security option. There, at the bottom of the window, click on Generate an App-Specific Password. Step 4: You will be then asked to label the new app-specific password you are about to create. Once you label it, the new app-specific password will be displayed and you will be able to use it on the app that requested it. Step 5: If for any reason you would like to check out your password history or revoke one or all of your app-specific passwords, you can do so by clicking on the View History option at the bottom right of Password and Security page. There you go. Next time you have an app request an app-specific password on any of your Apple devices, you’ll know what to do. The above article may contain affiliate links which help support Guiding Tech. However, it does not affect our editorial integrity. The content remains unbiased and authentic.