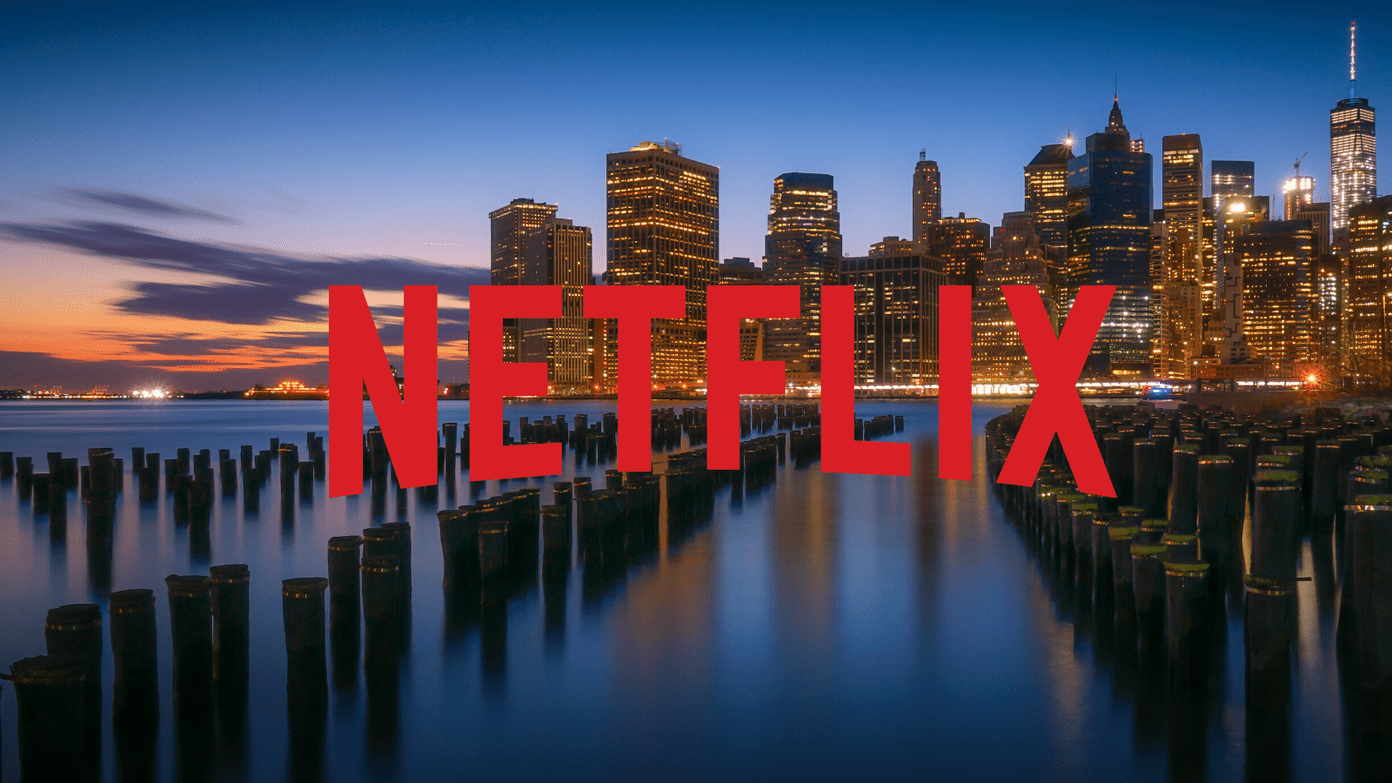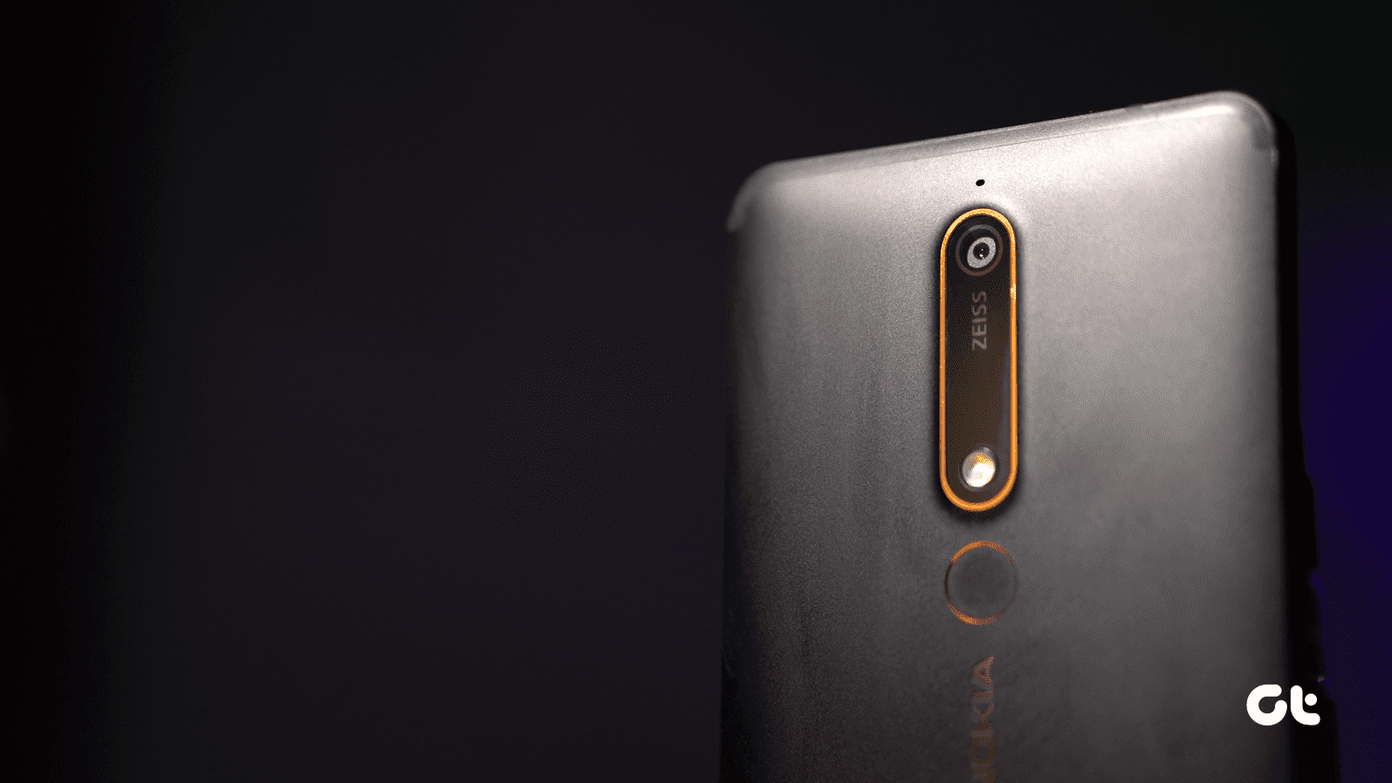connect to remote data centers, VPNs have now become very popular among individuals mainly because they allow you to access content and websites that might not be available in your specific region, like Hulu for example. However, not every Mac user is familiar with VPNs, and since there is more than one way to connect to one, sometimes it can be a bit intimidating. So here’s a short tutorial on how to do this.
Accessing a VPN Through a Native Application
There are several services online that provide VPN connections for free and that are safe. Usually though, these services also provide paid plans, which means that their free plans come with either time or bandwidth limitations. Even so, in most cases they are more than enough to browse for a few days securely. The advantage of these services (such as HotSpot Shield or Hideman for example) is that they provide standalone apps for Mac that let you pretty much switch on or off your VPN connection in a click. All you have to do is download the application and connect to the service.
Accessing a VPN Manually
In some cases though, some users might prefer to access their VPN manually. To start, this method, while taking longer to set up, is much faster afterwards and you also don’t have to depend on a third party application that might not function properly. Additionally, there are several scenarios where a dedicated app simply won’t be available, like when accessing a work VPN for example. All of the services that provide dedicated VPN apps also offer everything you need to connect manually on your Mac as well, so there’s really no reason not to learn how to do it. Here’s the process: Step 1: On your Mac, open the Preferences panel and click on the Network icon. There, on the lower part of the left panel, click on the “+” sign to add a new connection. Step 2: On the panel that slides down, select the following:
Interface: VPN (since this is the service we will be using)VPN Type: Depending on the connection type, you should select either L2TP (more secure) or PPTPService Name: Name your VPN any way you want.
Once done, click on the Create button to create the new connection. Step 3: Now, select the new connection on the left panel and fill in the following information on the required fields.
Configuration: Default (you can add different configurations for each server, which is like having more than one profile for the same account, but most of the time a single configuration is enough)Server Address: Use the VPN’s provided IP or domain name.Account Name: Here use the VPN’s provided ‘username’
Step 4: Click on the Authentication Settings… button and a new panel will slide down. There, select Password and then enter the one provided by your VPN service. Once ready, click on OK. Step 5: Now, click on the Advanced… button to see other options. Here, under Session Options, you will have to check the checkbox next to Send all traffic over VPN connection. This ensures that all browsing from then onwards goes through your VPN server. Step 6: Now, back to the main network window, don’t forget to select the Show VPN status in menu bar option to be able to easily access your connection from anywhere on your Mac. And there you have it. Now, whenever you want to watch that Netflix video or read those comics restricted to other regions, just head back to this tutorial and you’ll be all set. The above article may contain affiliate links which help support Guiding Tech. However, it does not affect our editorial integrity. The content remains unbiased and authentic.












![]()