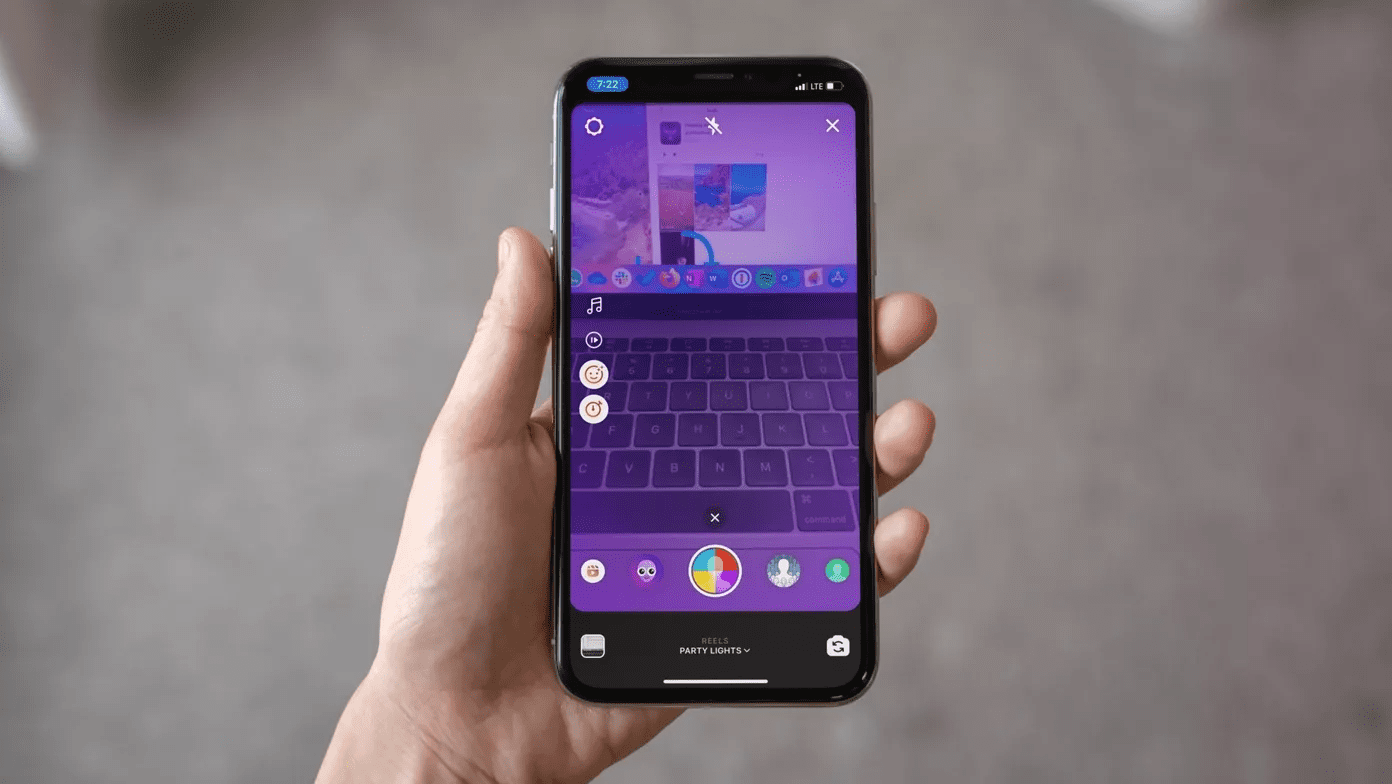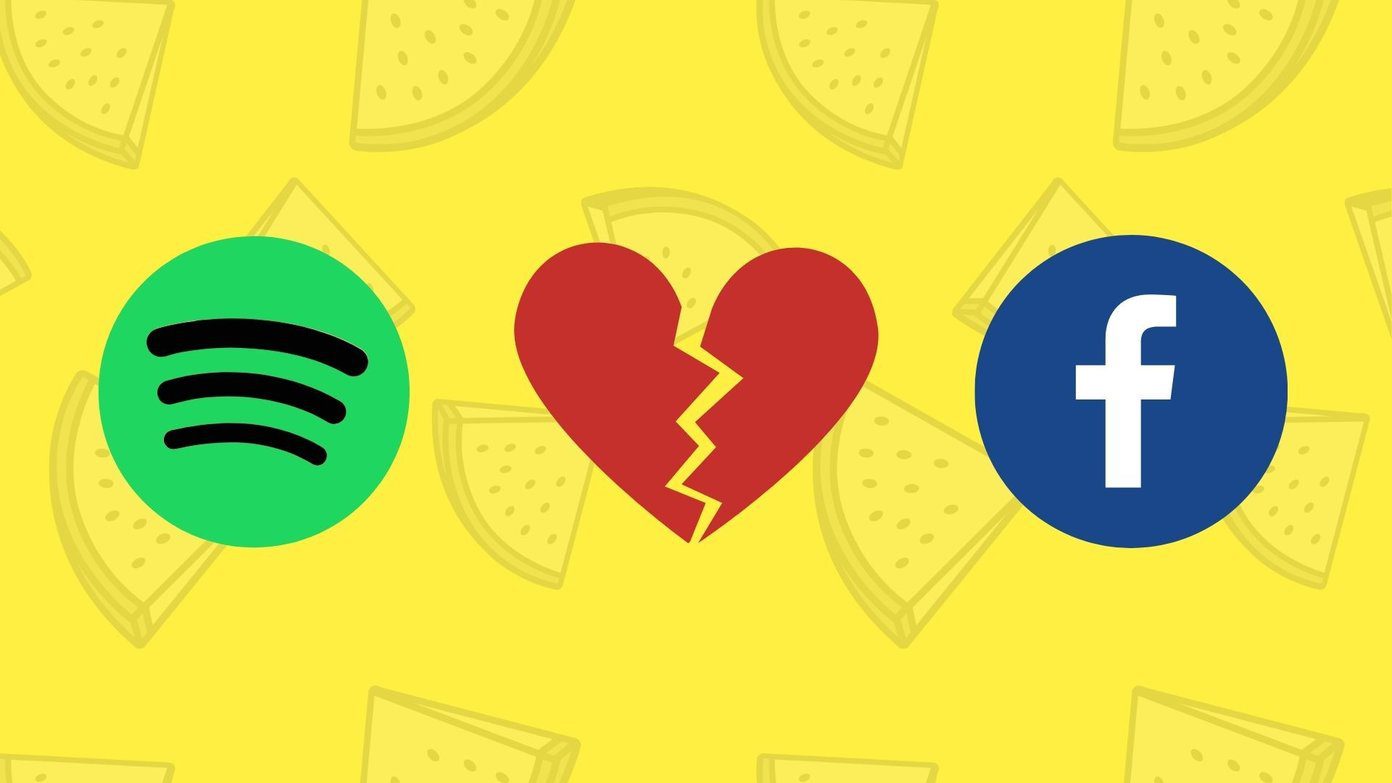Migrating data, usually, is easy because we can just copy it from our old machine to the new one. Applications, however, cannot be copied in the same way. You need to install them on your new computer. Then there are compatibility issues too. Some for example work on Windows XP but cannot be used in Windows 7 or Vista. ( Image Courtesy – smudie ) Other problem is that you need to again set up your preferences ( or custom settings) of your old programs. So all in all, it’s a cumbersome task, and that’s exactly what we intend to address in this post. This post is going to show you an easy and free way to clone your old computer on the new machine. The old machine will actually run inside the new one in a virtual environment. ( Also read our running desktop apps from browser and creating virtualized applications guides, both of which make use of the virtualization technology. ) To do this we are going to use two free programs: Sun Virtual Box and VMWare vCenter Converter Standalone. The first one will play the virtual machine, and the second one is the responsible for doing the clone. Lets begin.
Downloading The Programs
To download Sun Virtual Box go to Filehippo: Sun Virtual Box – Mirror by Filehippo And here’s the link to download VMware Converter: VMware vCenter Converter Standalone VMware will send you an email with information to activate your account. Once you enter select manually download:
Installing VMware Converter Standalone
- Select Local installation.
- VMware starts a wizard, press Next:
- Run the client. Now press Convert Machine: Select Powered on machine: I am doing this test on my own computer so. I have also tested on remote machine and it works fine but you need to have full control over that machine. This means, stopping Firewalls and a user with administration rights. Here is the kind of VMware Workstation we are creating. You have also to select a destination. It’s very important that the destination has at least the same amount of storage space that your current computer has.
Installing Oracle VM VirtualBox
This has to be done in your new computer so that you can have access to your older programs. Check Start Oracle VM VirtualBox 3.2.10 after installation. The program will start, if you press New a wizard will start: Here is the wizard: Type a Name and select the Operating System type: Press the button to invoke Virtual Media Manager Dialog. This way you can add the clone you created: Add a hard drive: Select the file that VMware converter has created: Before you start the machine go to Settings, System and enable IO APIC: Go to the System Tab: Now you only have to select the virtual machine and press Start: That’s it. You’ll now have your old PC running inside Sun Virtual Box on your new computer. You can use it as and when you want. The above article may contain affiliate links which help support Guiding Tech. However, it does not affect our editorial integrity. The content remains unbiased and authentic.