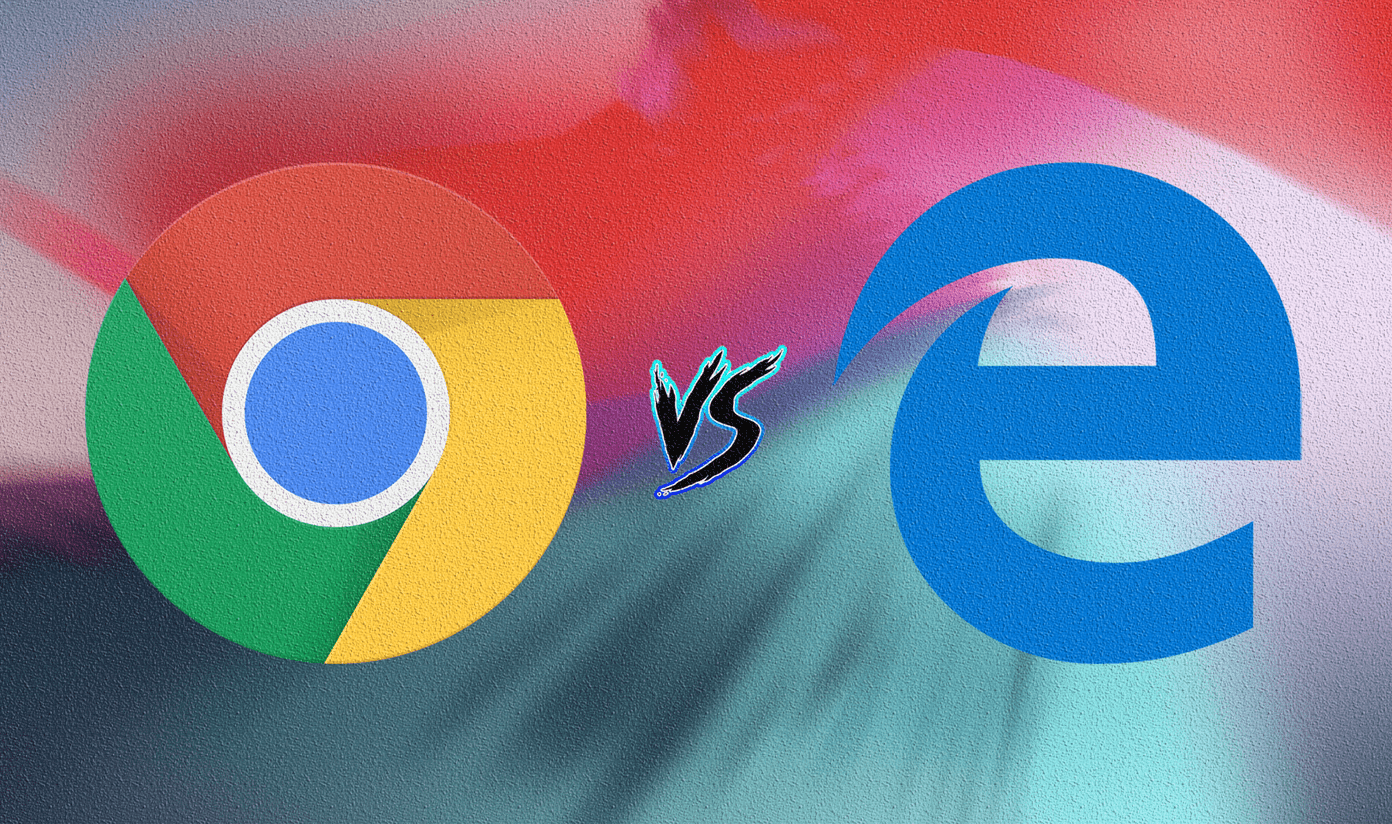Not just that, an outdated browser cache can cause anomalies, or prevent sites from loading at all. Regardless of your reason, the process of clearing Safari browser cache and history isn’t all very clear. After all, there’s seemingly no built-in setting in Safari that lets one do that, right? Unless you know where to look. But if you know that and find the option grayed out, then here are some detailed instructions on how to get around that as well. So without any further ado, let’s get started.
Clearing Safari Cache
Unlike third-party browsers such as Microsoft Edge, Apple has never made much effort to integrate Safari with a dedicated Options panel. And even with the iOS 12 update, things haven’t changed one tiny bit. To clear out your browsing history, you actually need to dive into the iOS Settings app, which seems pretty ridiculous, but perhaps makes sense considering how tightly interwoven the operating system is with its native apps. Step 1: Open the Settings app. Step 2: Scroll down, and then tap the option labeled Safari. Step 3: Once again, scroll down, and then tap Clear History and Website Data. Step 4: Tap Clear on the confirmation pop-up box, and voila! Safari will purge your browsing data and history.
Deleting Individual Site Data
What if all you want to do is only remove cached data for one particular site? Thankfully, that’s more than possible. It should come in pretty useful when troubleshooting particular issues caused by outdated site data. Also, you won’t have to lose all of your Safari browser cache in the process. Step 1: After tapping Safari on the Settings screen, scroll all the way down — past the Clear History and Website Data option — and then tap Advanced. Step 2: Tap Website Data. Step 3: You should find all data categorized by site. Swipe an item to the right of the screen, and then tap the Delete option that shows up. Repeat for other sites that you want to remove any cached data for.
Clear History and Website Data Grayed Out
On certain iOS devices, you may find the Clear History and Website Data options are grayed out. Hence they prevent you from deleting your browsing data. And no, this isn’t some bug or glitch associated with iOS 12. It happens due to content restrictions enforced by the operating system and requires that you lift them before you can use the option. Most likely, you did this yourself before handing over your device to someone else as a means to stop them from visiting certain sites. And if you are updating from iOS 11, you won’t find the content restrictions under the General section of the Settings app either. As of iOS 12, they are now part of Screen Time. Step 1: On the Settings app, tap Screen Time. Step 2: Tap the option labeled Content & Privacy Restrictions. If you had a Screen Time passcode (formerly known as the Restrictions passcode) in place, then you need to insert it to proceed. Step 3: Tap the option labeled Content Restrictions. Step 4: Tap Web Content. Step 5: You should see either the Limit Adult Websites or Allowed Websites Only options enabled — most likely, it’s the former. If so, tap the option labeled Unrestricted Access, and then head all the way back. Tap Safari on the Settings app, and you won’t find the Clear History and Website Data option grayed out any longer.
Resetting Screen Time Passcode
Can’t remember your Screen Time (Restrictions) passcode? Then you need to take a drastic action of restoring your iOS device with an iTunes backup as a means to get rid of it. But there’s a catch — you must specifically use a backup that you might have created before you had a Screen Time passcode in place. Otherwise, the restoration procedure simply restores the passcode as well. In case you don’t have access to such a backup, you need to restore your iPhone or iPad and set it up as a new device. Obviously, you lose all data in the process. Hence, take necessary precautions such as creating fresh iCloud and iTunes backups, copying locally saved notes, documents, and other forms of data manually to another device or cloud-storage, etc., before you go ahead. If you didn’t set up a Screen Time passcode in the first place, then you may be under restrictions imposed by Apple’s Family Sharing feature. In such an event, there’s really nothing that you can do except ask your family organizer to lift the content restrictions for you — have fun explaining why!
A Clean Sweep
So, that’s how you go around clearing the Safari cache and history. Not very convenient since you need to dive into another app to make that happen, but useful nonetheless. But wait — if you are looking to delete your browsing history just to cover your tracks, why not switch to using Private tabs in the future? Private tabs are insanely useful since they clear out your cache and history at the end of your browsing session automatically. Of course, you won’t be able to use them if you have any content restrictions in place. But if not, there’s no reason why you shouldn’t. The above article may contain affiliate links which help support Guiding Tech. However, it does not affect our editorial integrity. The content remains unbiased and authentic.