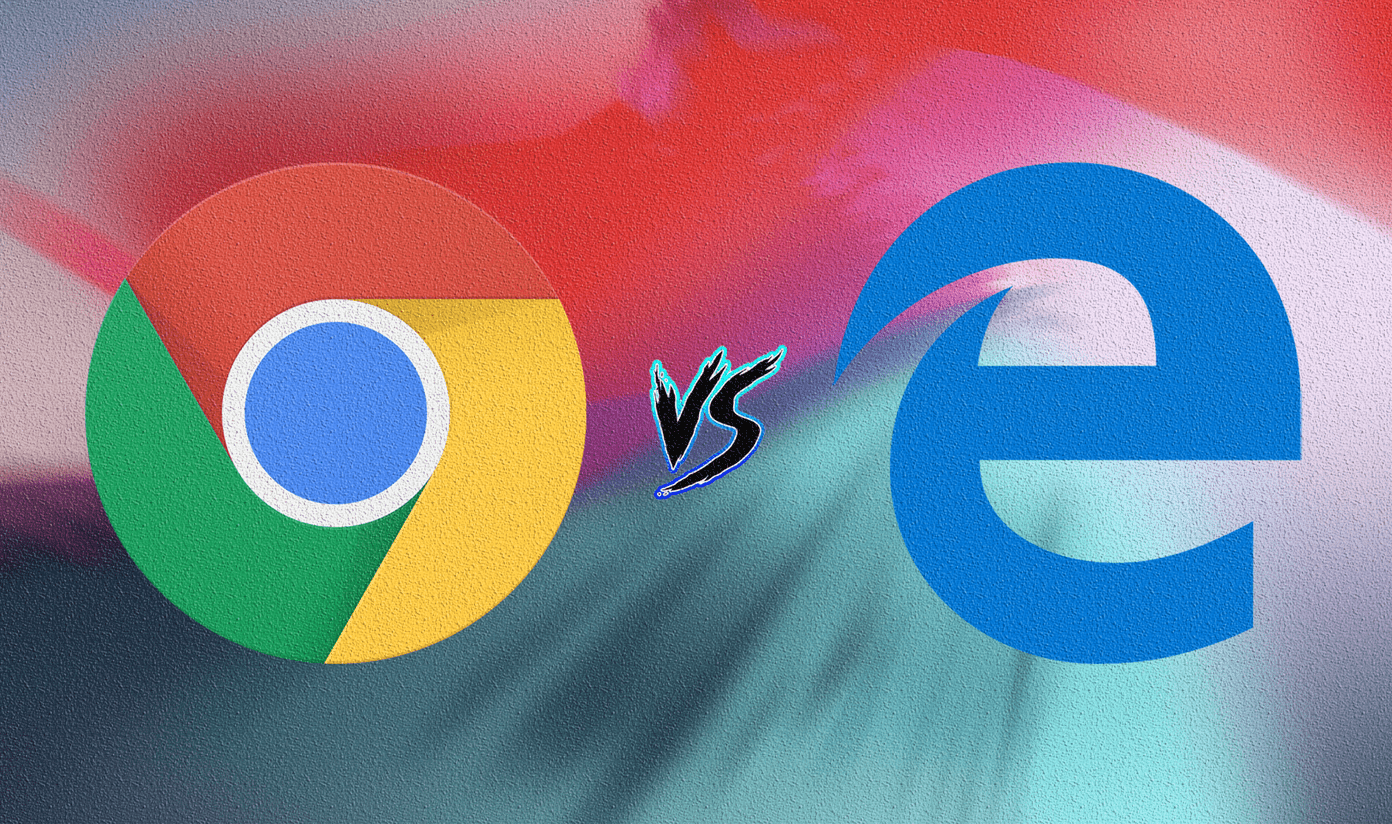browser cache . It stores web pages, images, CSS, audio, video and other downloaded content which helps in faster display of web pages the next time you visit those websites. Even before we see how to delete browser cache on Google Chrome, let me tell you few good and not so good things about clearing cache.
Since cache is a folder stored inside computer, huge collection of such files may run you out of disk space and slow down your computer.Your browser shows up older page content and ignores fresh content from the website. So, you may end up reading obsolete content or may not land to what you were looking for.The information stored in browser cache is sometimes incomplete or corrupt.Clearing cache clears significant amount of data from the browser memory. If you had stored your username/password for a website, there is a high probability that you will lose that as well.Since cache holds downloaded content, clearing the same would mean that websites would load slower (for the first time) when you visit the websites again.
Information: In order to learn more about these stuff, read out article on what are browser cache and cookies, and does clearing them help?
Steps to Clear Cache in Google Chrome
The steps shown here will apply to the latest versions of Google Chrome. However, the steps should be almost similar to whatever version you may be using. Step 1: Click on the Chrome menu icon seated towards the right end, besides the address bar. Step 2: Navigate to Tools -> Clear browsing data. If you love keyboard shortcuts you can use the Ctrl + Shift + Delete combination and ignore Step 1 and Step 2. Step 3: A pop up (as shown below) will appear on your screen. Here, you can select, not just cache, but any browsing data that you wish to delete. Step 4: Since we are concerned with browse cache, tick mark the option reading Empty the cache and uncheck all others. In order to clear cache completely we suggest that you select beginning of time from the drop down. Click on Clear browsing data when done. Cool Tip: We have covered Chrome settings URLs. So, you can also navigate to the data clearance page by using the URL chrome://chrome/settings/clearBrowserData. OR just use chrome://chrome/history/ and then click on Clear all browsing data button.
Conclusion
As we discussed, clearing cache has its own set of advantages and disadvantages. Though, you may not want to lose the cache data (since, it is really useful), it becomes important to do so at times. Meanwhile, there is a small suggestion that I would leave with. Here it is. Suggestion: If you are facing a problem and think it is due to browser cache issues, you should first try the browser’s incognito/private mode. And, if you still see the problem, it is not your cache, it is something else. The above article may contain affiliate links which help support Guiding Tech. However, it does not affect our editorial integrity. The content remains unbiased and authentic.