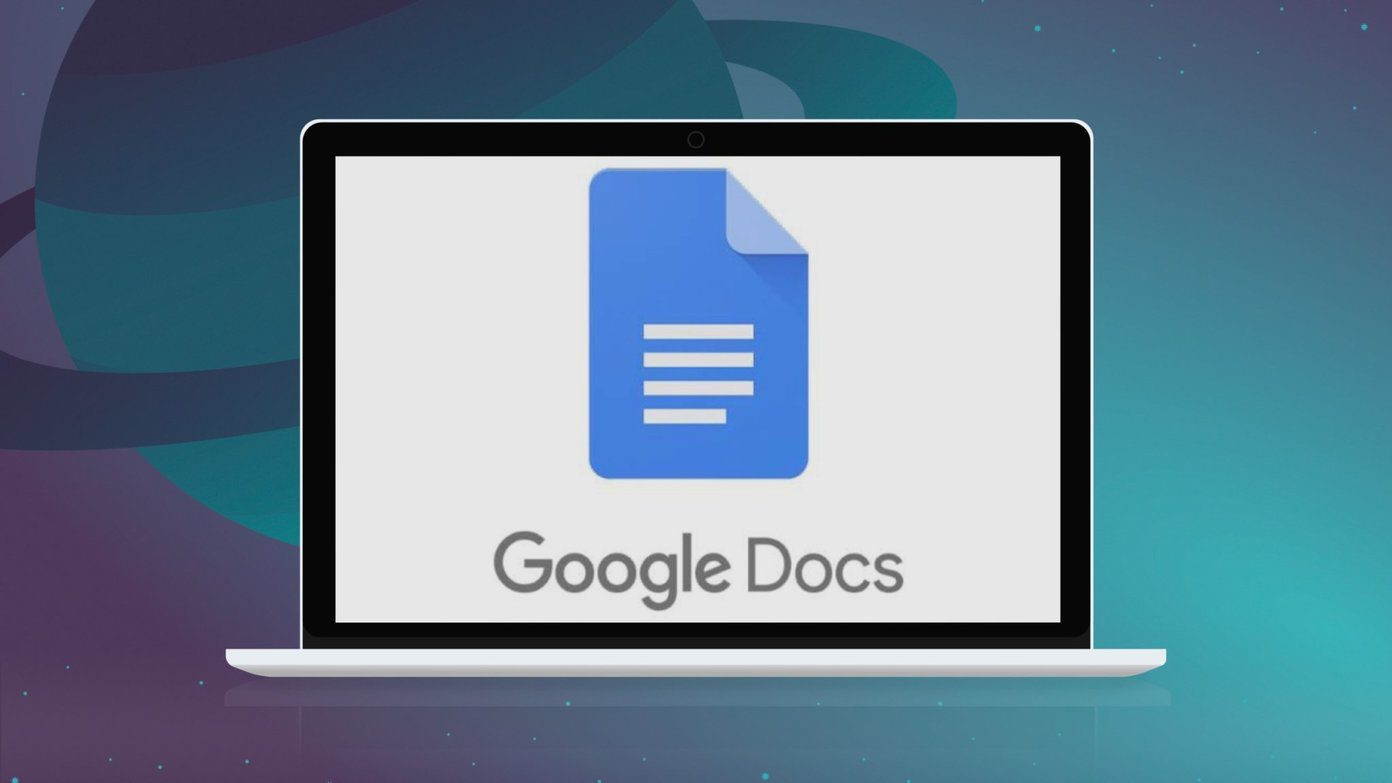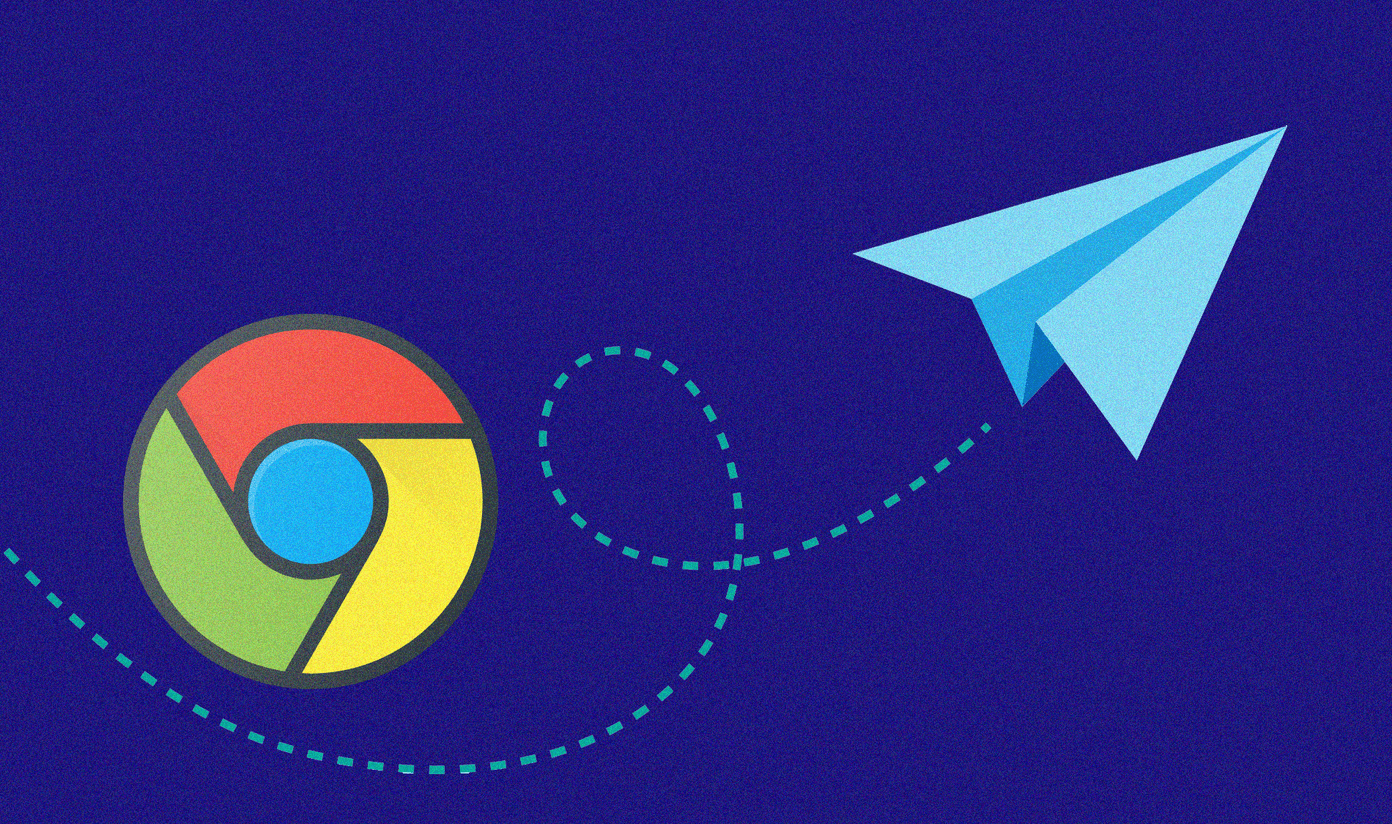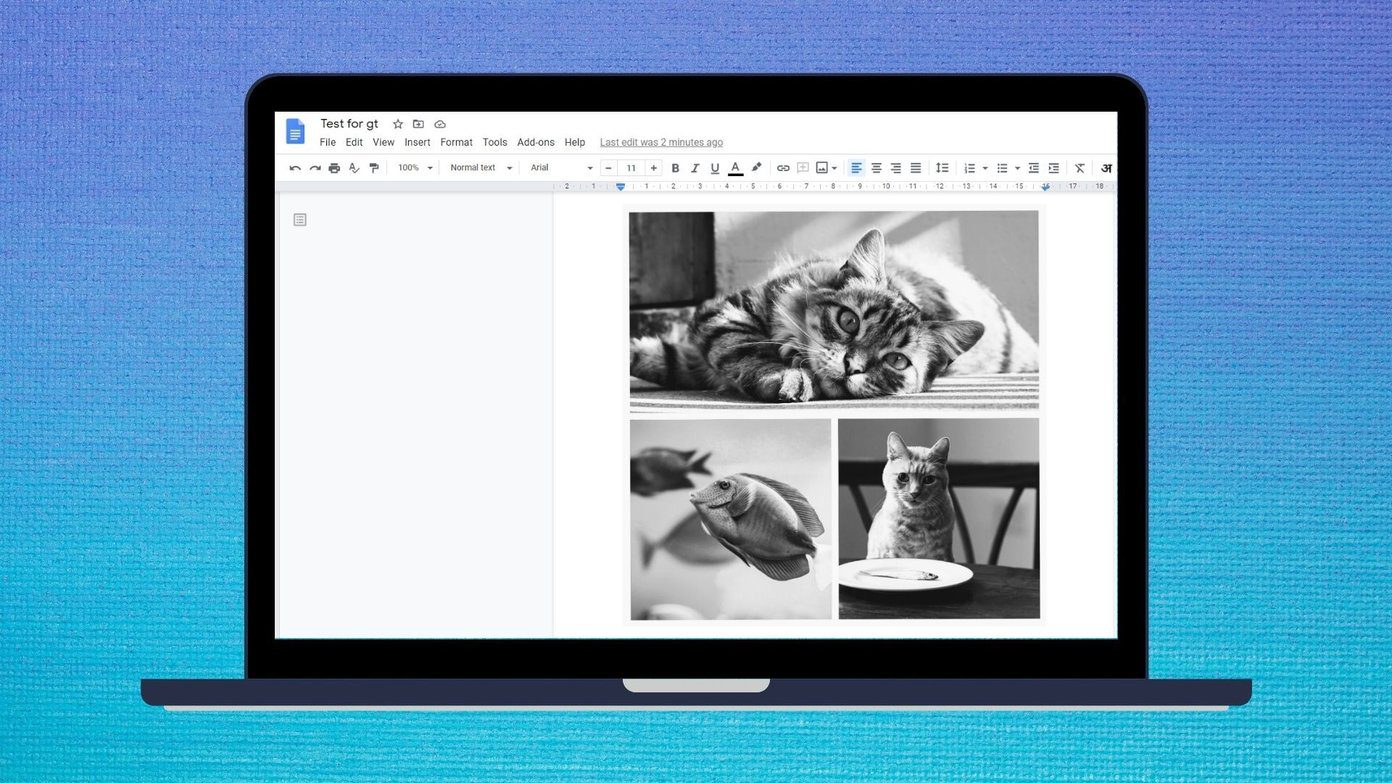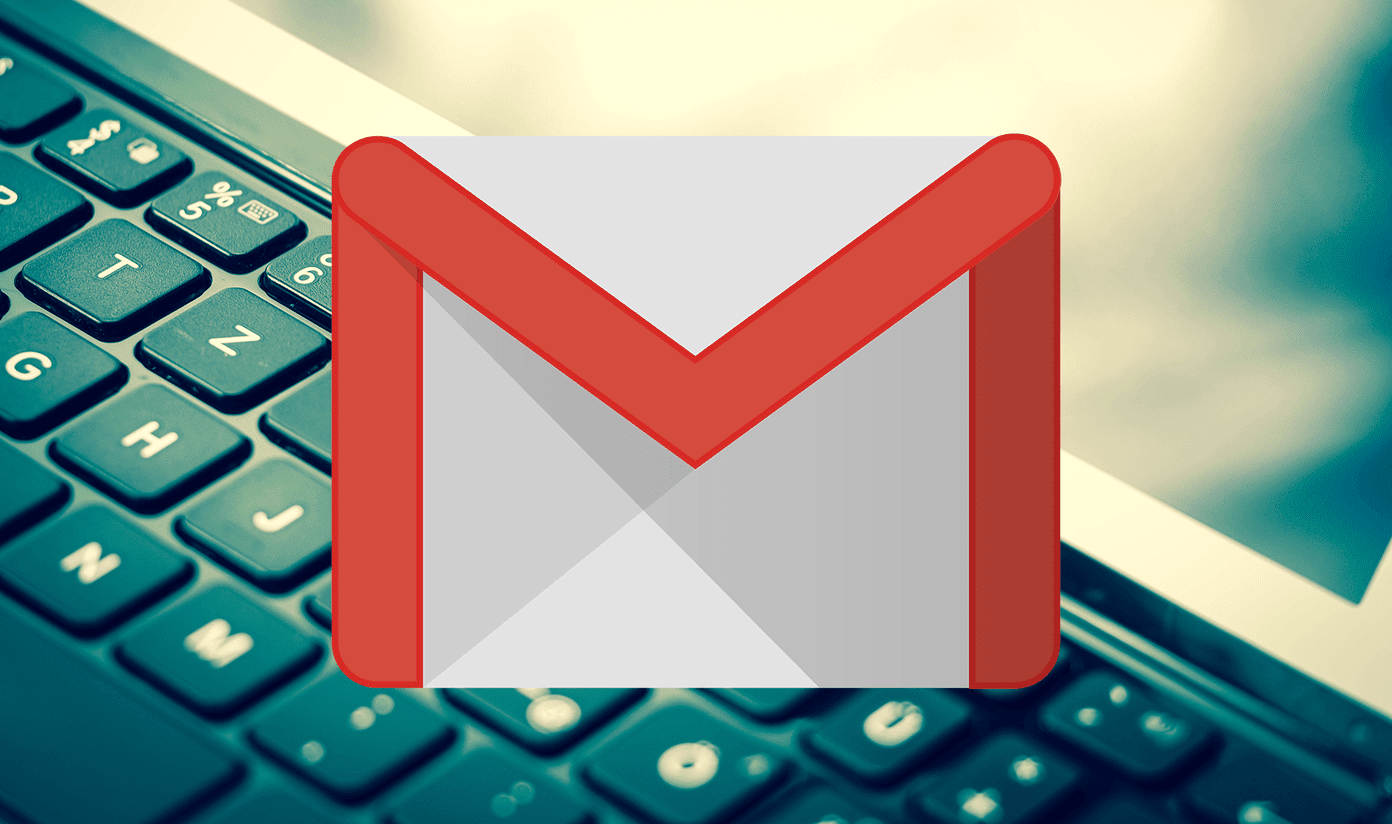You won’t want to be in a situation where you are working at a new job or doing a new business, but your email signature talks about the previous job. You can’t just update your LinkedIn bio or Twitter profile and call it a day. You need to update the email signature in Gmail or Outlook as well. This post will cover both the Gmail web and mobile apps and teach you how to change email signatures.
Gmail for Web
Most users opt for Gmail web to read, compose, and organize Gmail inbox. Follow the steps below to change the email signature in Gmail on the web. Step 1: Visit Gmail on the web. Step 2: Sign in using your account credentials. Step 3: Click on the Settings icon at the top and select See all Settings. Step 4: From the General menu, scroll down to the Signature menu. Step 5: You will see your default signature for your Gmail account. Click on the text area. Step 6: Create a new signature using a rich text editor. You can use bold, italic, underline, many text styles, add social media links, and more while changing a signature in Gmail. After making relevant changes or edits, you can scroll down and click on the Save changes button at the bottom. From now on, whenever you compose a new email on the web, Gmail will use the updated signature to attach with every email.
Gmail for iPhone
Just because you have changed the Gmail signature on the web, the changes won’t reflect on the mobile apps. Therefore, you need to edit the email signature on Gmail mobile apps as well. Let’s change the email signature for Gmail on iPhone. Step 1: Open the Gmail app on the iPhone. Tap on the hamburger menu at the top. Step 2: Tap on Settings. Step 3: Select a Gmail account for which you want to change the signature. Step 4: Tap on Signature settings from the following menu. Step 5: Tap on the text field and change the signature for the Gmail account on mobile. Unfortunately, there is no rich text editor to create a custom email signature on mobile.
Gmail for Android
Gmail for Android uses a slightly different UI. And like it’s the case on the iPhone app, the Android app offers a simple text editor to change the signature. Step 1: Open Gmail on Android and go to Settings using the hamburger menu. Step 2: Select the Gmail account. Step 3: Scroll down to Mobile signature. Step 4: Tap on it and remove the current signature and use a new one. That’s it. You have successfully changed the signature for Gmail on Android.
Change Gmail Signature from Outlook Windows App
Many users use their Gmail account with the default Outlook app on Windows. In that case, you have to change your Gmail signature separately with the Outlook app. Here’s how to do it. Step 1: Open the Outlook app on Windows. Step 2: Go to the File menu from the menu bar. Step 3: Click on Options. Step 4: Select Mail from the left sidebar. Step 5: Click on Signatures. Step 6: Select your Gmail account from the top. Step 7: Select the signature that you want to change in the app. Step 8: Add a new signature using a capable text editor. You can click on the New button at the top and create another signature for your needs from the same menu. From the same menu, you can click on the New button at the top and create another signature for your needs. In the Outlook Windows app, you can create as many Gmail signatures as you like. Let’s say you have created three different Gmail signatures in the Outlook app. You can choose the default signature menu from the signatures menu and select the default signature for New messages and Replies/forwards.
Modify Email Signature in Gmail
Your email signature is a neat way to introduce yourself without adding fluff to the original email. Which changing the email signature in Gmail, don’t go overboard with too much information. It doesn’t look professional. Keep it simple, short, and informative. The above article may contain affiliate links which help support Guiding Tech. However, it does not affect our editorial integrity. The content remains unbiased and authentic.