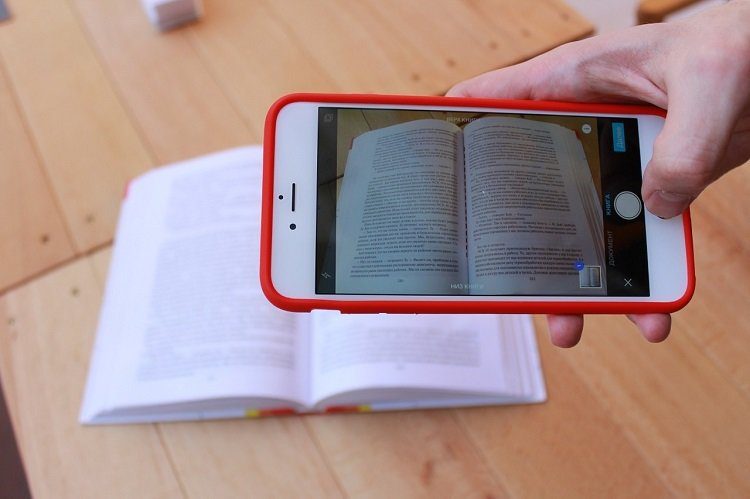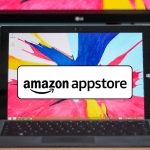But what if you wish to cancel a subscription without using your iPhone? We’ll show you how to cancel App Store subscriptions from Mac or Windows.
Cancel App Store Subscriptions From Mac
When you don’t have your iPhone handy or it’s charging, you can still perform a lot of tasks from your Mac. That means, you can also cancel App Store subscriptions from your Mac. Before you proceed, ensure that your Mac is connected to a strong Wi-Fi network. This will make sure you don’t face any hiccups. Since we’re dealing with the cancellation of payment, it’d help to be a bit more careful. Step 1: Open the App Store on your Mac.
Step 2: Once the App Store window opens, click on your profile name at the bottom left corner.
You will see your Account window showing apps that you have downloaded or purchased. Step 3: Click on the View Information option located at the top.
Your Account Information is visible from there.
Step 4: Scroll down to the Manage section.
Step 5: Click on the Manage option alongside Subscriptions.
You will see a list of all your App Store subscriptions. Step 6: Select the app subscription you wish to cancel.
For this guide, it is just the Apple One subscription. You will see all the details of that particular app subscription on your screen. Step 7: Click on Edit.
Step 8: Click on the Cancel Subscription button.
You might be asked to re-enter your Apple ID password. That’s how you can cancel app store subscriptions from Mac. This applies to every paid app subscription you take to enjoy extra features or services on your iPhone. Subscribing to a paid application can help in enhancing your experience. However, when you don’t wish to continue with your subscription, it’s best to cancel it before it renews. Usually, Apple’s App Store support is a great help if you have legitimate reason to cancel a subscription just after a renewal.
Cancel App Store Subscriptions From Windows
The process of canceling a subscription from app store remains nearly the same from a Windows PC. The best part is that if you have the iTunes for Windows installed, it becomes quite easy from there. That’s why we recommend to install iTunes for Windows to do access this function. Get iTunes for Windows (Microsoft Store) Get iTunes for Windows (Apple Site) If you have already installed the app, we recommend you update it once before proceeding with the steps. Step 1: Click on the Windows icon on the task bar.
Step 2: Start typing iTunes to search for it using Windows Search. Step 3: From the search results, click on the app to open it from the search list.
Step 4: Enter your Apple ID and Password to Sign In to your account.
Step 5: When iTunes for Windows opens, you will view the all the songs that you’ve added to your Apple Music library.
Step 6: Click on Account option in the top-left corner of the app.
Step 7: Select View My Account from the drop-down menu.
Your account information will be displayed on your screen.
Step 8: Scroll down and look for the Settings section.
Step 9: Click on Manage option alongside Subscriptions.
You will see the Edit Subscriptions window on your screen.
Step 10: Click on the Cancel Subscription button.
Step 11: Enter your Apple ID password again and click on Cancel. That’s how you can any App Store subscription using iTunes on Windows. If you don’t wish to download iTunes for Windows, you can follow the same steps directly on your internet browser. Just make sure that your Windows PC is connected with a strong Wi-Fi network.
Ease of Access
You can manage your subscriptions and services from either an Apple product or a Windows machine. Using a good internet connection is the key. Also, please note that you need to separately download the iCloud app for Windows to downgrade your subscription. You cannot do the same using the iTunes App for Windows. You would have to separately download the app or do the same on your internet browser. Just log in to your account and manage your iCloud storage preferences. The above article may contain affiliate links which help support Guiding Tech. However, it does not affect our editorial integrity. The content remains unbiased and authentic.

![]()