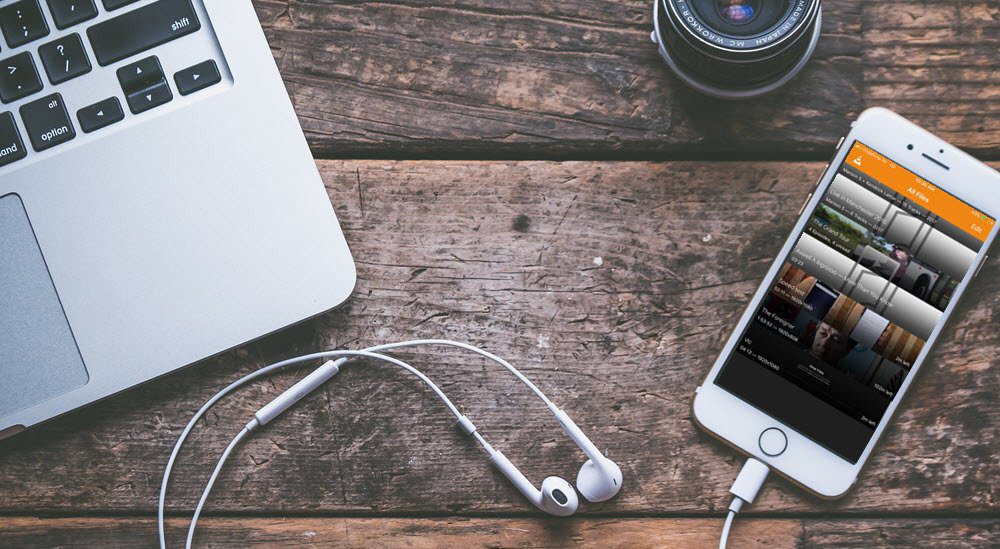In recent years, smartphones have evolved considerably, adding the power of multi-core processors, GBs of RAM and tons of high performance apps that almost make them more like tiny PCs – and like in PCs, susceptible to problems. Windows users often find that when messing around with new programs or trying special mods for their PC, they can somewhat ‘break’ the experience thanks to malware or spyware, slow booting, and other problems. Sometimes the easiest solution is to go into Safe Mode to resolve the issue, but can you do that with a smartphone? If you are rocking Android, the answer is yes. To make this perfectly clear, if you are a casual Android user, you will likely never need to use Safe Mode. Generally, Safe Mode will mostly be of use to power users that often runs unsigned apps, third-party stores and likes to mess around with custom software and ROMs. Still, regardless of what kind of user you are, it’s nice to know that if something goes wrong, there is an easy way to troubleshoot.
Reasons to use Android Safe Mode
What exactly does booting into Safe Mode do? Basically it shuts off 3rd party apps and gives you a default experience. This is important because it gives you a testing ground for solving app-related issues. Reasons to boot into Safe Mode include any of the following:
Your phone is stuck in a reboot cycle.Your phone is constantly crashing, stalling or acting slowly.Your Android’s battery life has become awful.Other strange quirks and behaviors start happening on your device and you suspect a third party app.
How to Start Into Android Safe Mode
Now that you know how Safe Mode can help you, let’s see how to get there.
For Most Devices running Android 4.1 or newer
Starting with Android 4.1, most manufacturers now utilize the following method: While already in Android, long-press the power button until the power menu comes up. Now long-press on the Power Off option in the menu. You will now be asked if you want to reboot into Android safe mode. Tap the OK option. Your phone will now restart. When it boots back up, you’ll be in Safe Mode.
For Devices Running Android 4.0 or Older
There seems to be no universal way to get into Safe Mode on older devices. Some devices have you shut off your device, power on by long-pressing the power button and then when the logo appears, has you hold down both up and down on the volume rocker. Others use the menu button, or some other combination of entry keys. The best advice here is to look up your manufacturer brand online, and – if possible – the exact model. Heading to Google and typing something like “Booting into Android safe mode on HTC Magic” should give you what you are looking for. (Substitute the name HTC Magic for your device’s name).
Troubleshooting in Android Safe Mode
Once your device restarts, you should have the words Safe Mode on the bottom left of the display, indicating you are in fact in Safe Mode. Now you need to play around with your phone. Do all the non-app things you normally do. Check email, browse the web. Make calls, send texts, etc. You might want to keep your phone in Safe Mode for at least a few hours, depending on the situation. If your problem (crashing, stalling, lagging, etc) still comes up, you know it isn’t a 3rd party app. At this point, your best course of action is to to reset your device by going into Settings > Backup & Reset > Factory Data Reset. Tip: Looking for a bit more help with resetting your phone? Check out our guide that walks you through the reset process.
Your Phone Appears to Be Working Just Fine Now
If you find your phone is acting normally in Safe Mode, that means a 3rd party app is to blame. Now you’ll want to start by uninstalling any app that you recently downloaded. After uninstalling the app(s), reboot your device normally to get out of Safe Mode. If everything is working fine, you will want to re-install the problem apps one at a time and test them out. If everything is still working after putting the apps back on your phone/tablet, it was probably just an app glitch that was solved with re-installing. If you find an app causes an issue when re-installed, it’s best to ditch that app for good.
What if Uninstalling Several Apps Didn’t Work?
You know that a 3rd party app is at fault if everything works on your device in Safe Mode. Still, nothing seems to fix the issue. At this stage, you are better off resetting your device by going into Settings > Backup & Reset > Factory Data Reset. For everyone else – did Safe Mode solve your device’s problem? Any other considerations or Safe Mode-related troubleshooting tips you can think of that perhaps we didn’t mention? Let us know in the comments below! The above article may contain affiliate links which help support Guiding Tech. However, it does not affect our editorial integrity. The content remains unbiased and authentic.