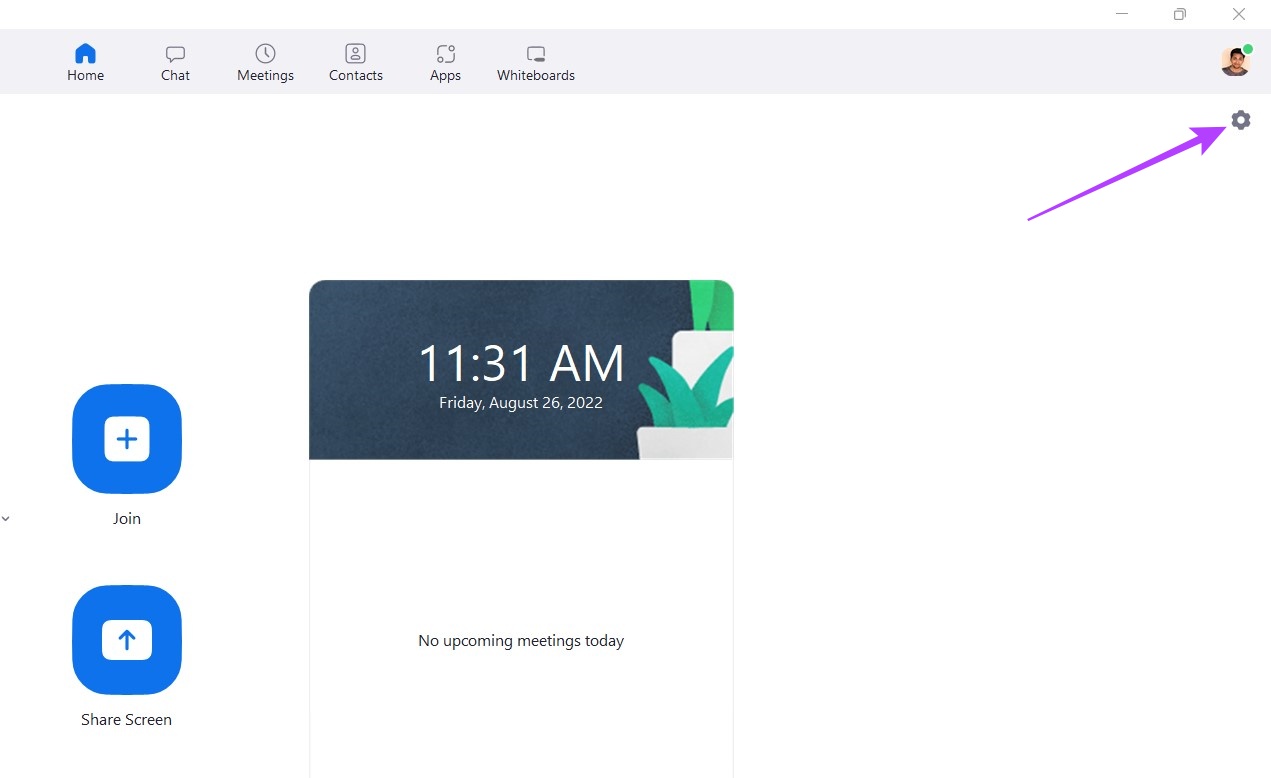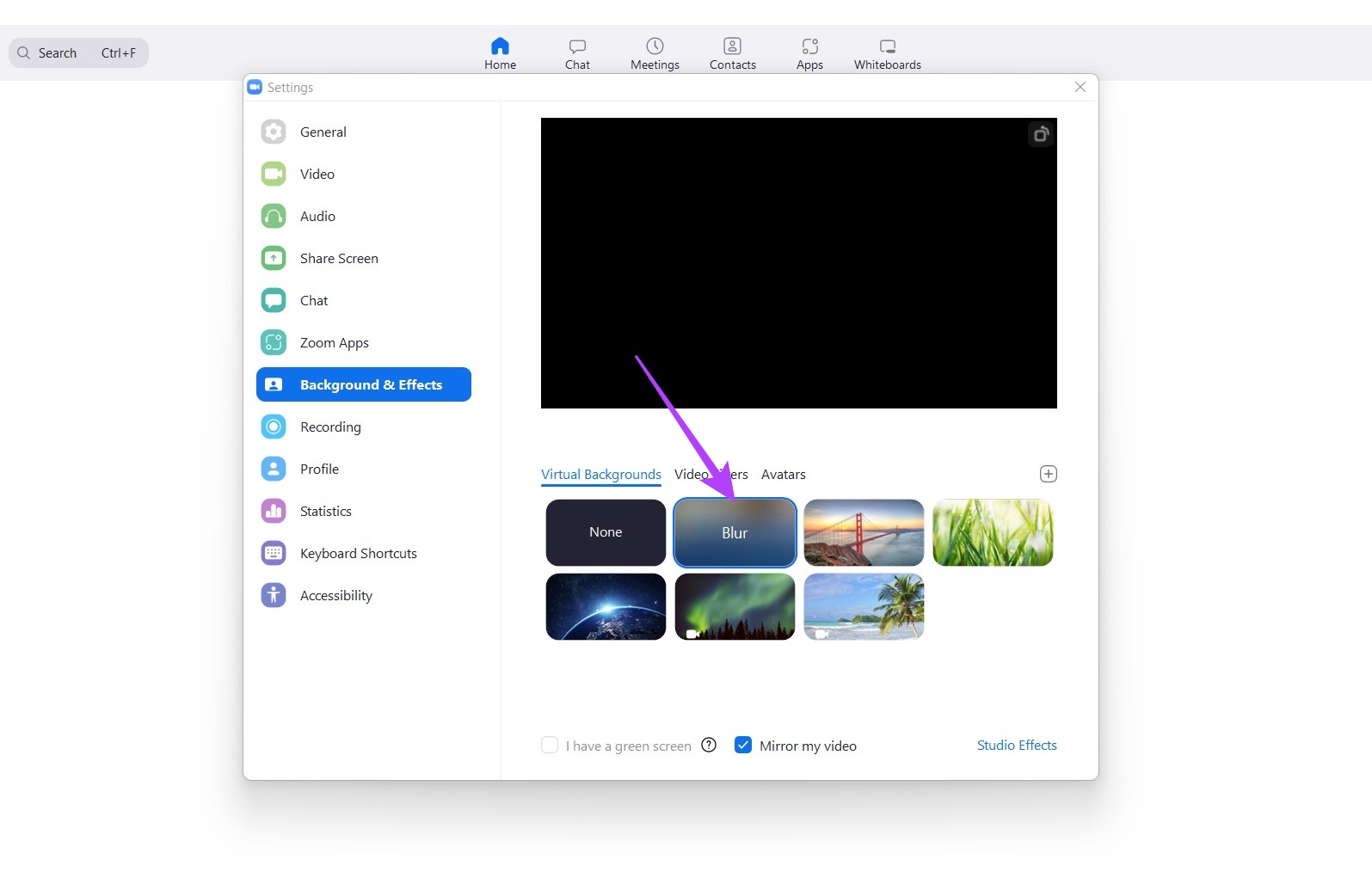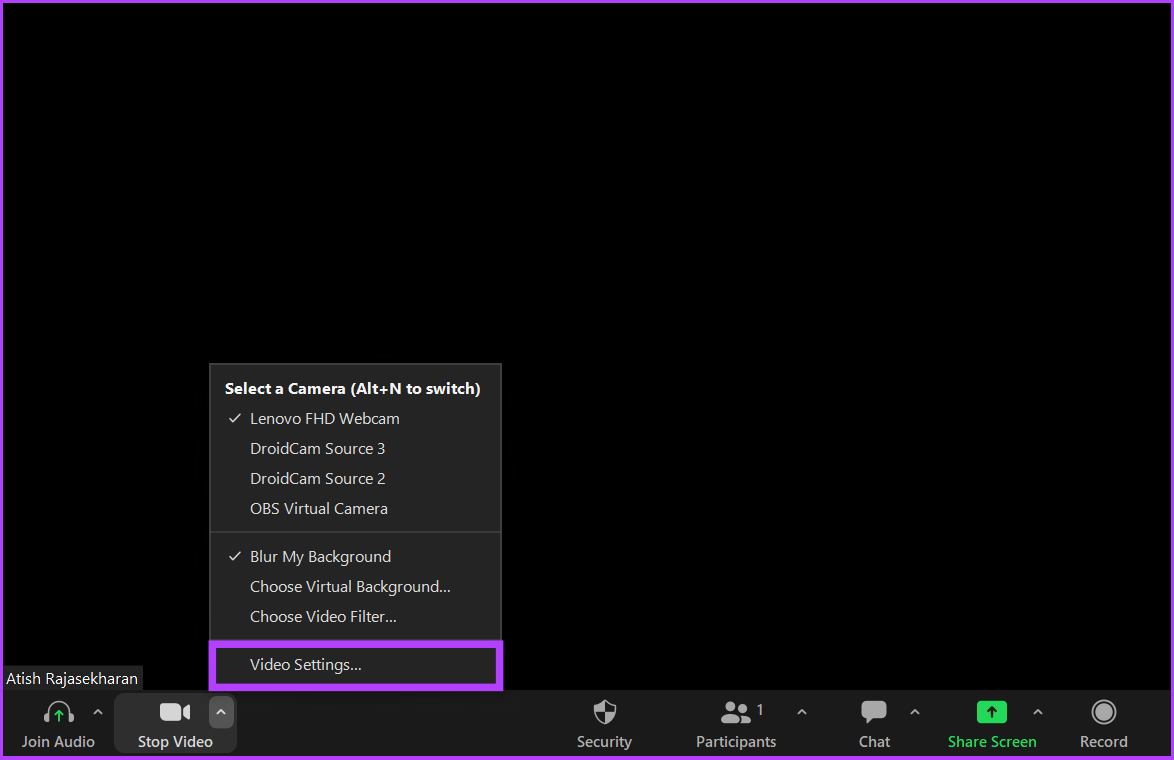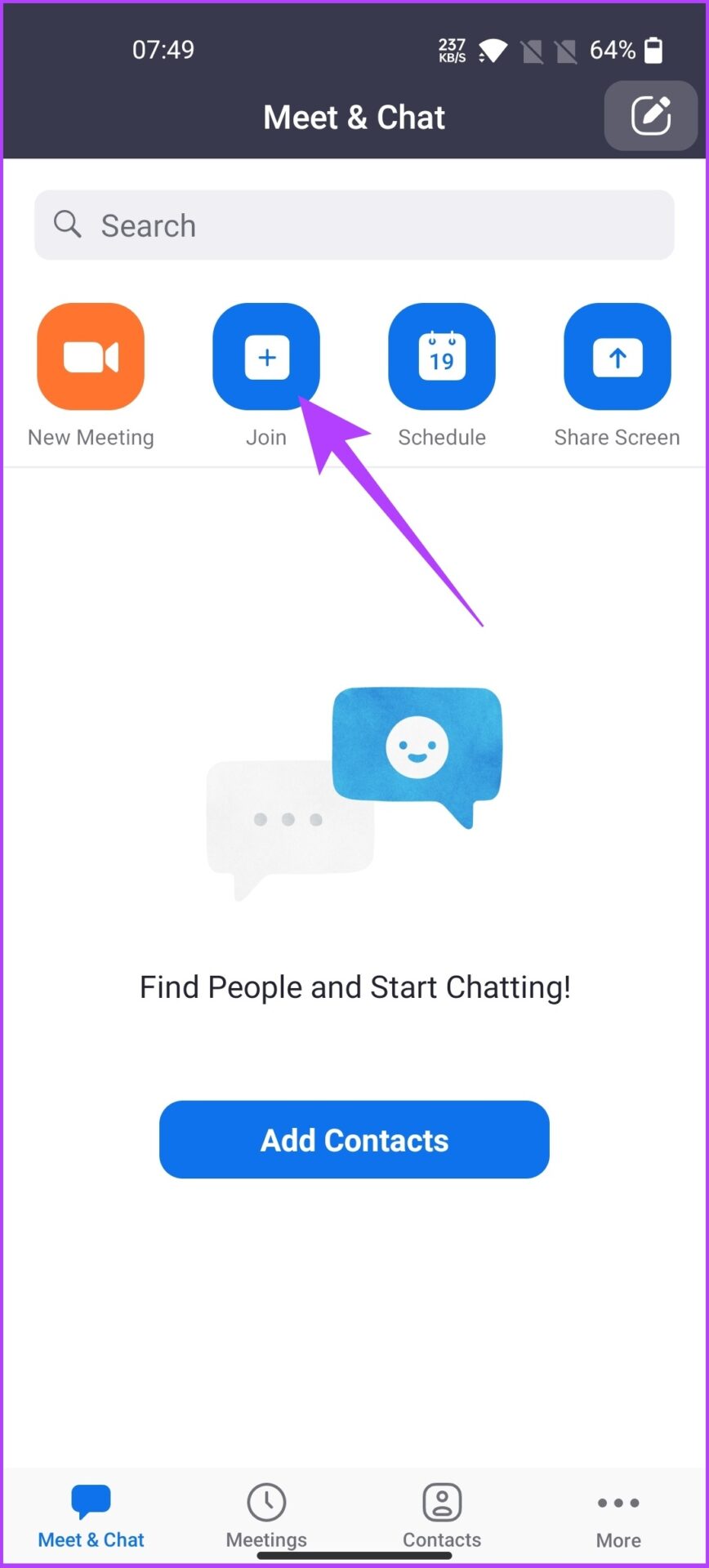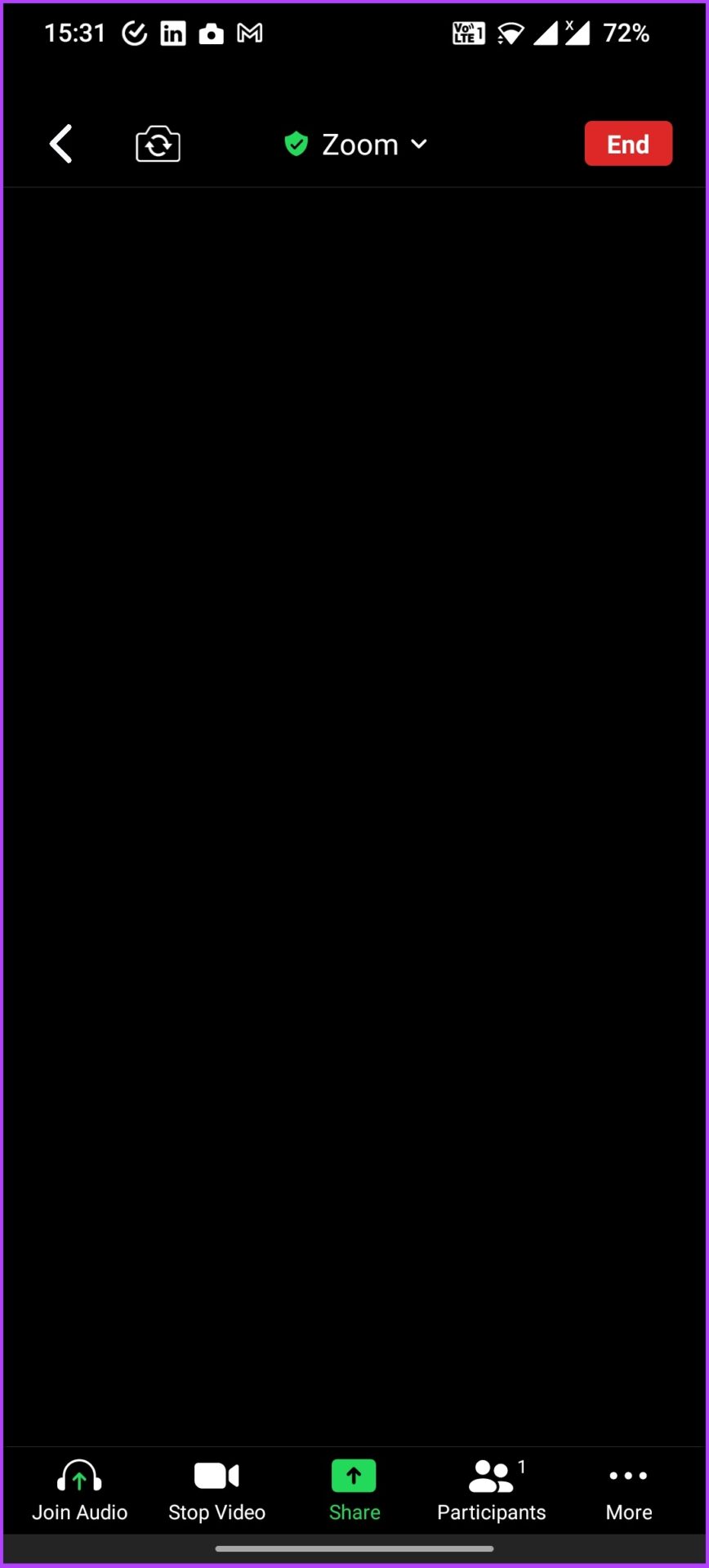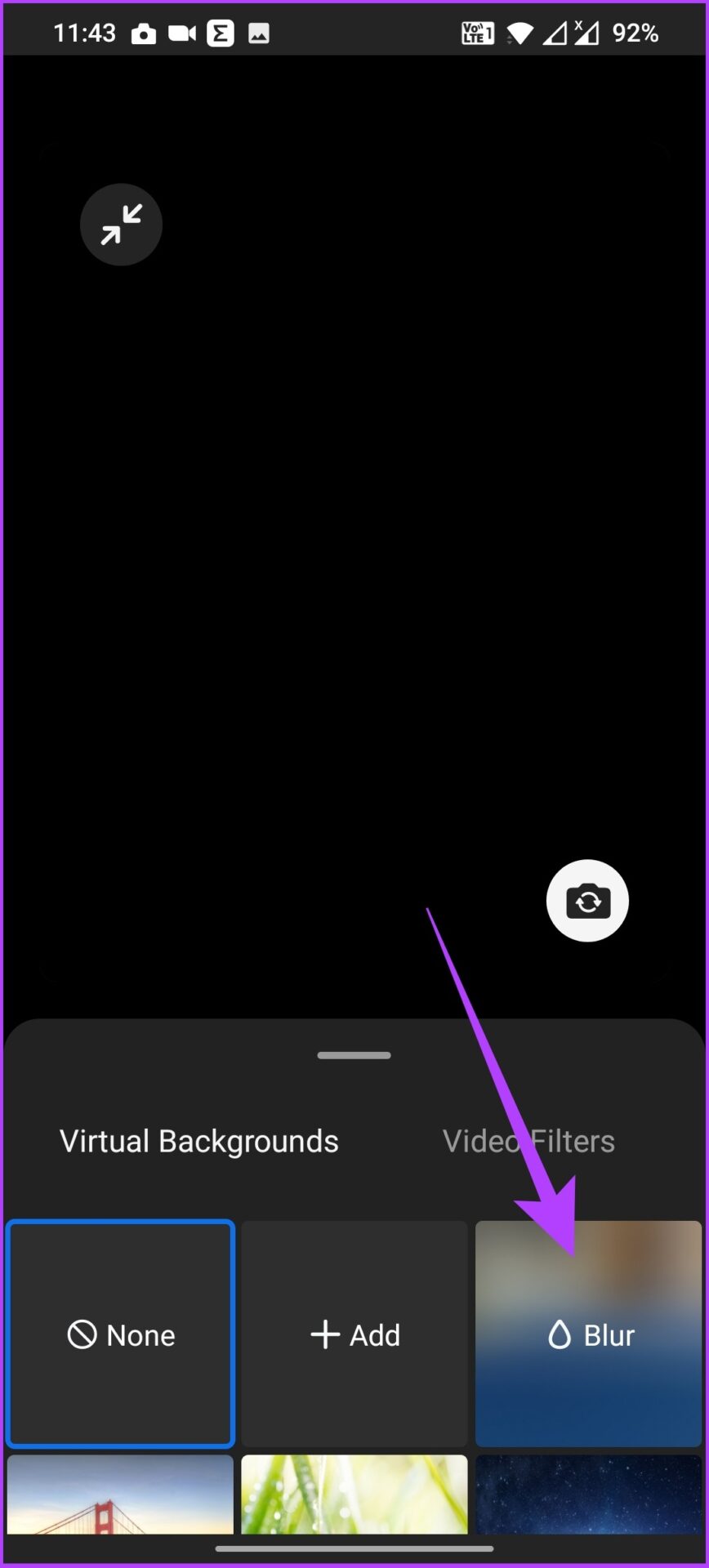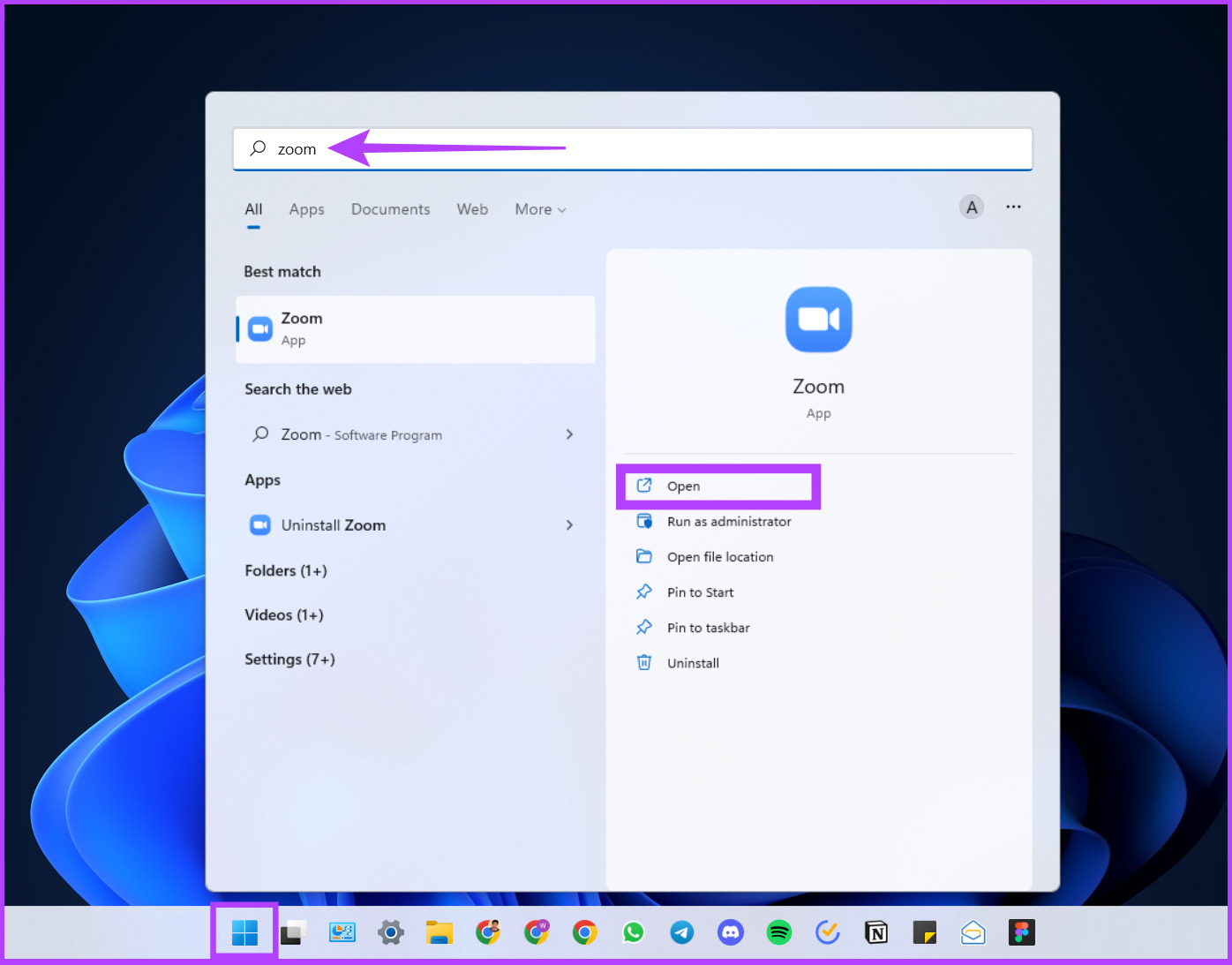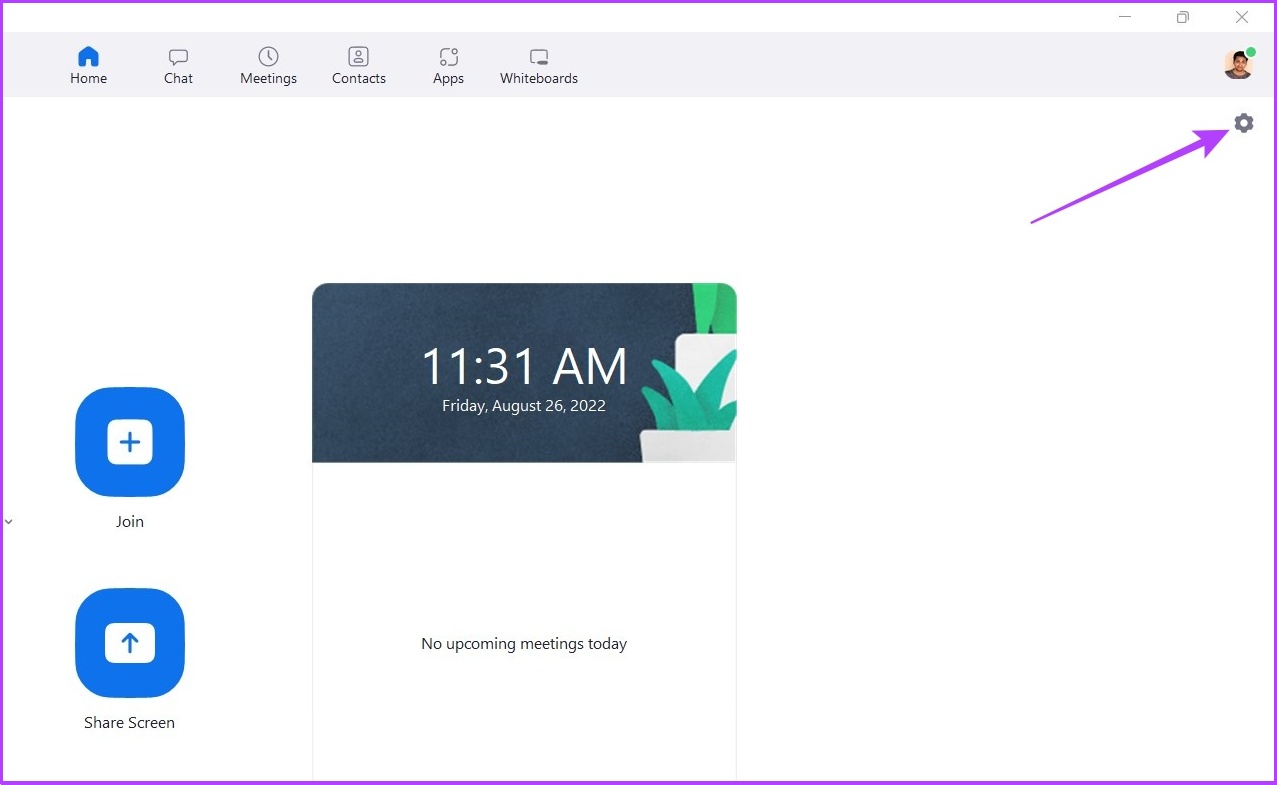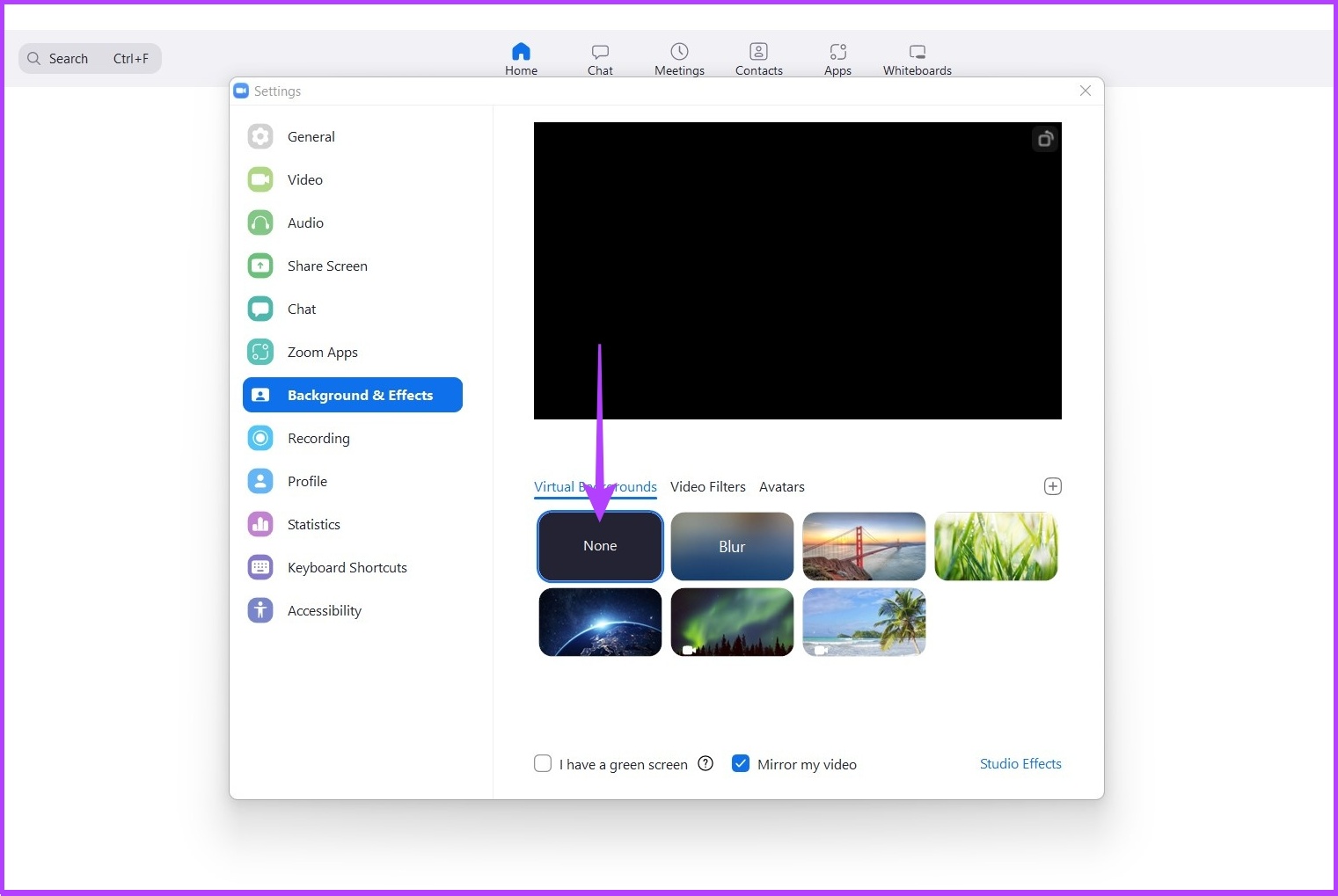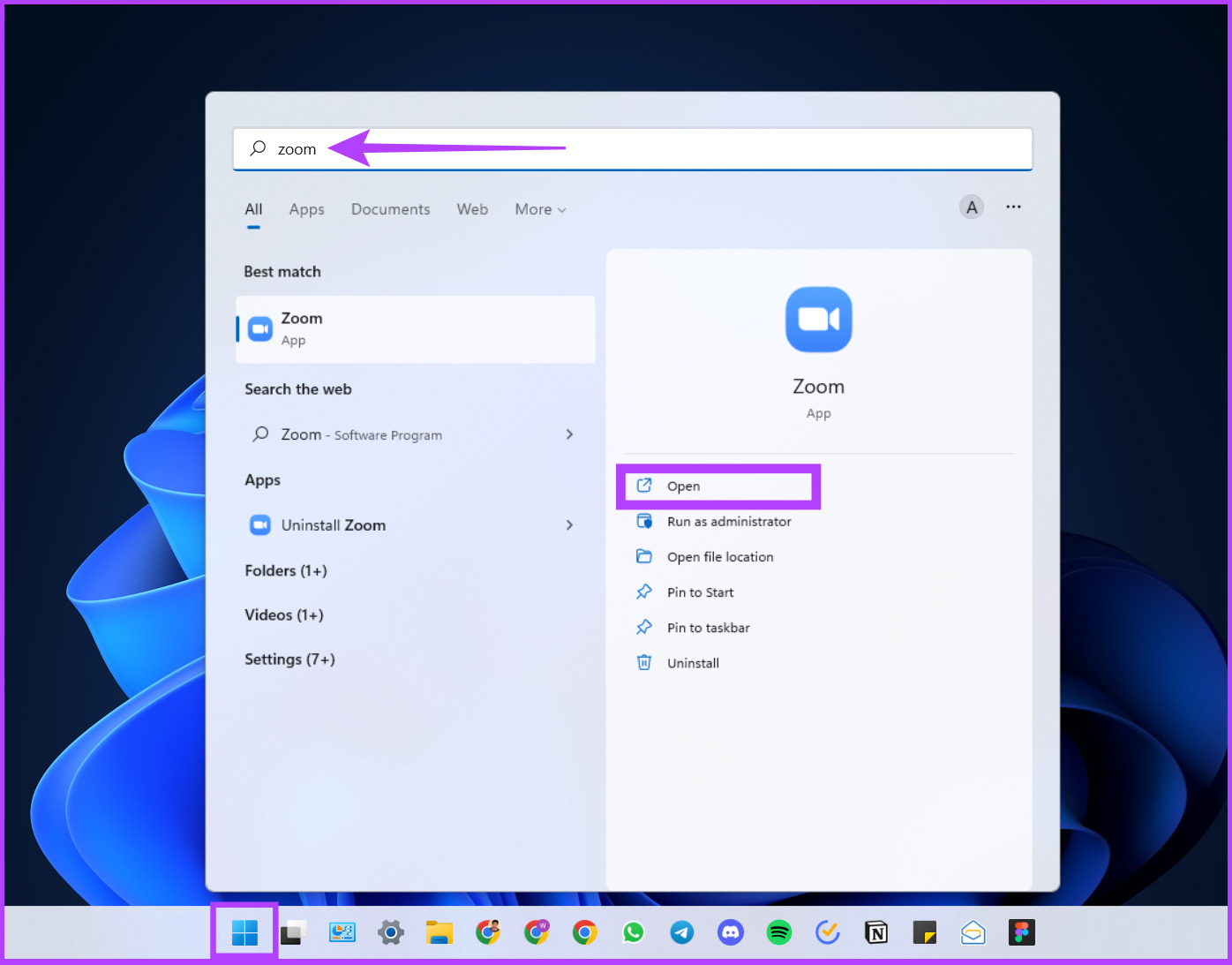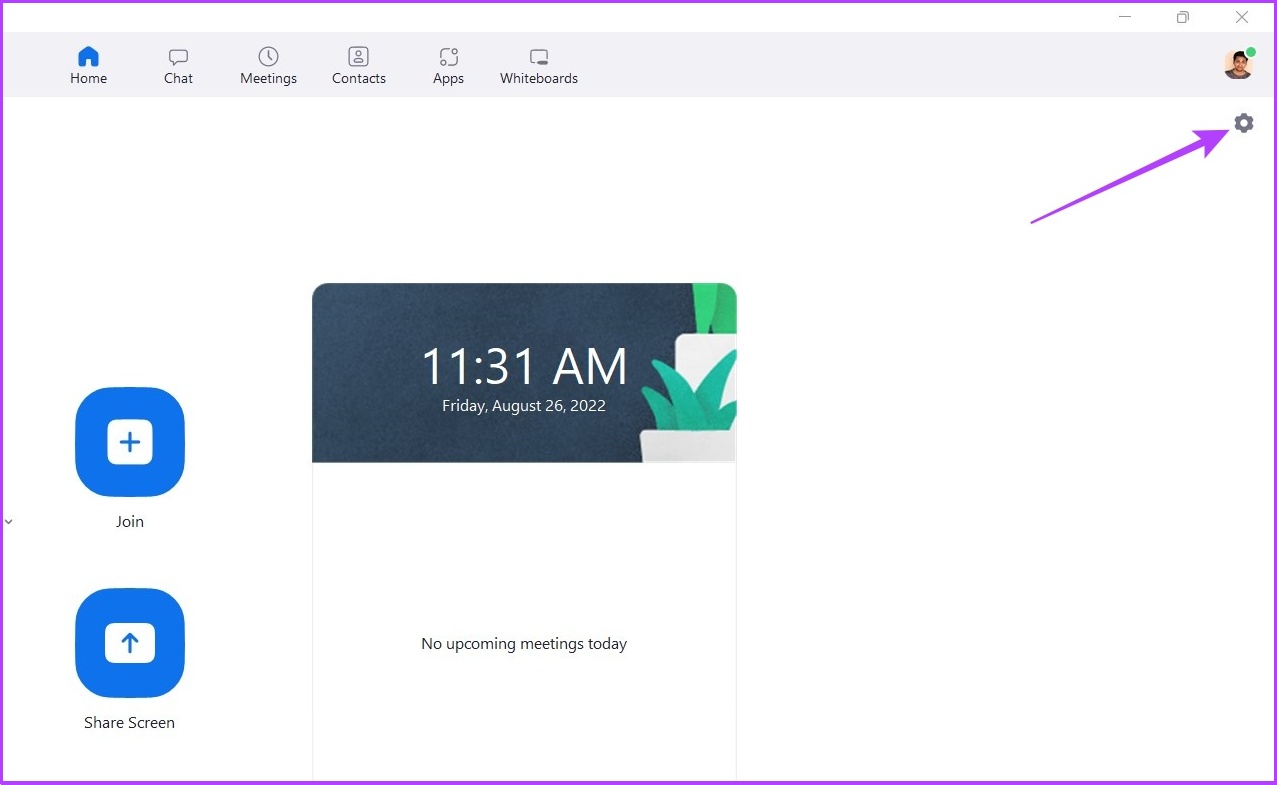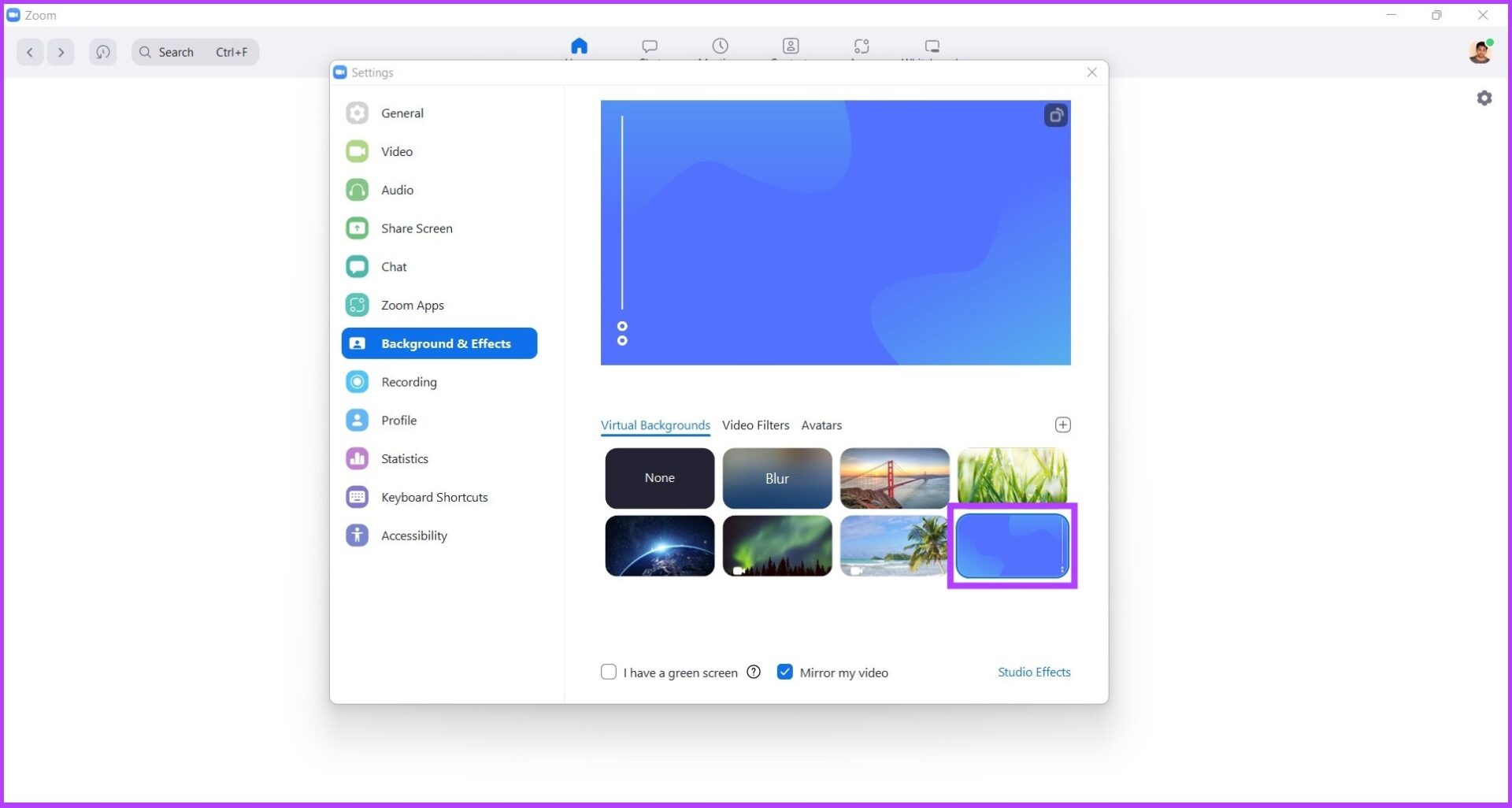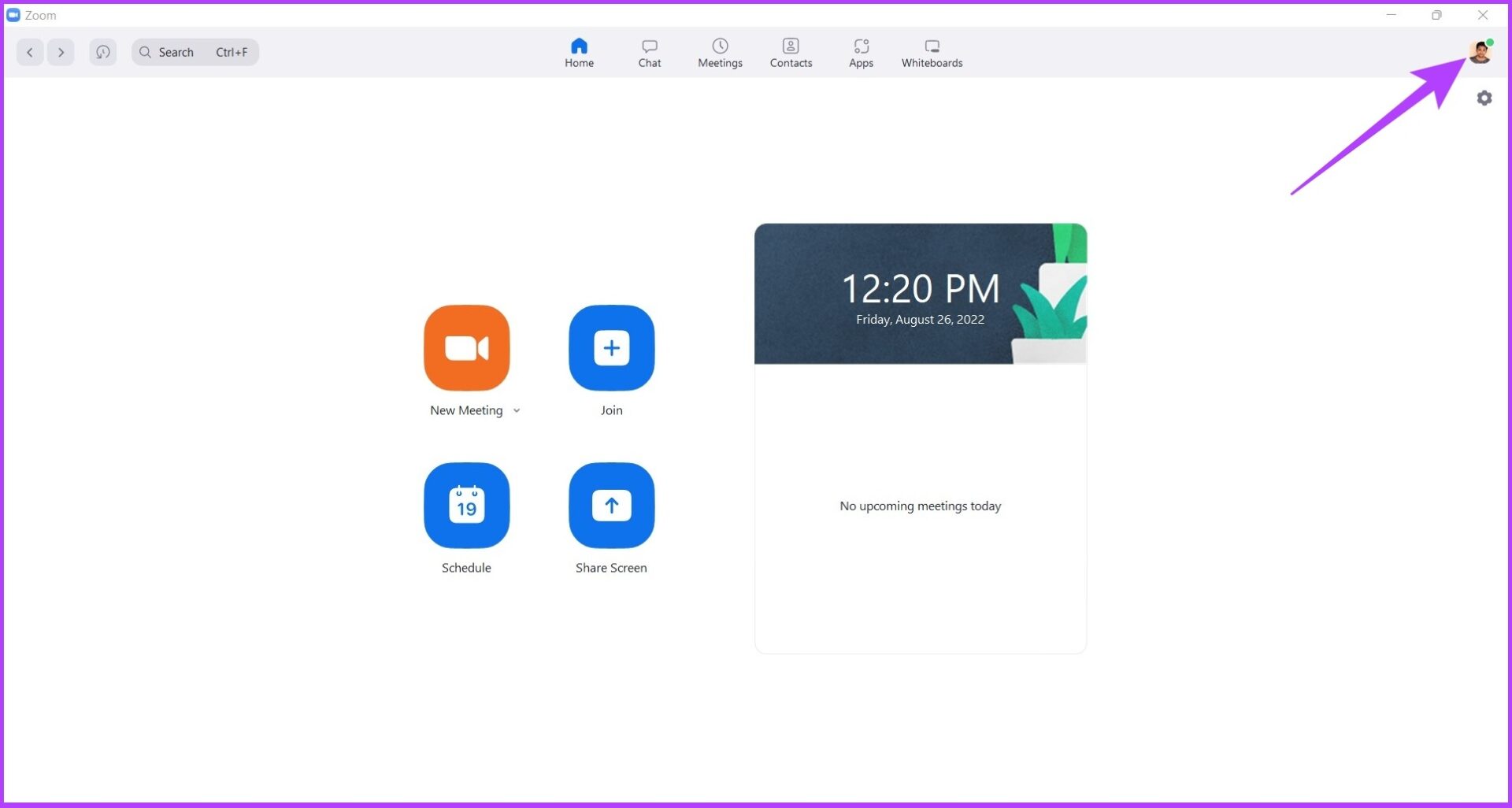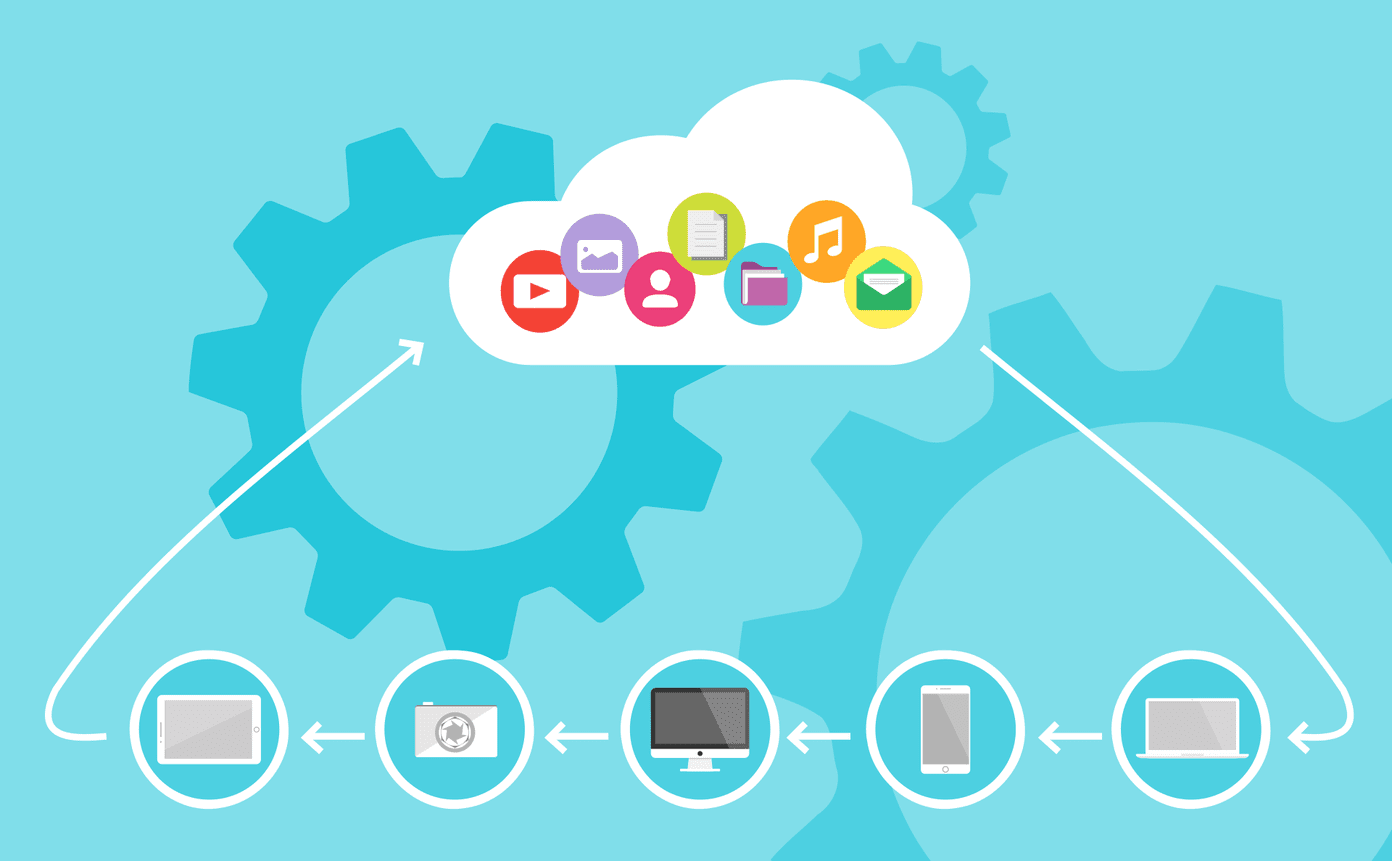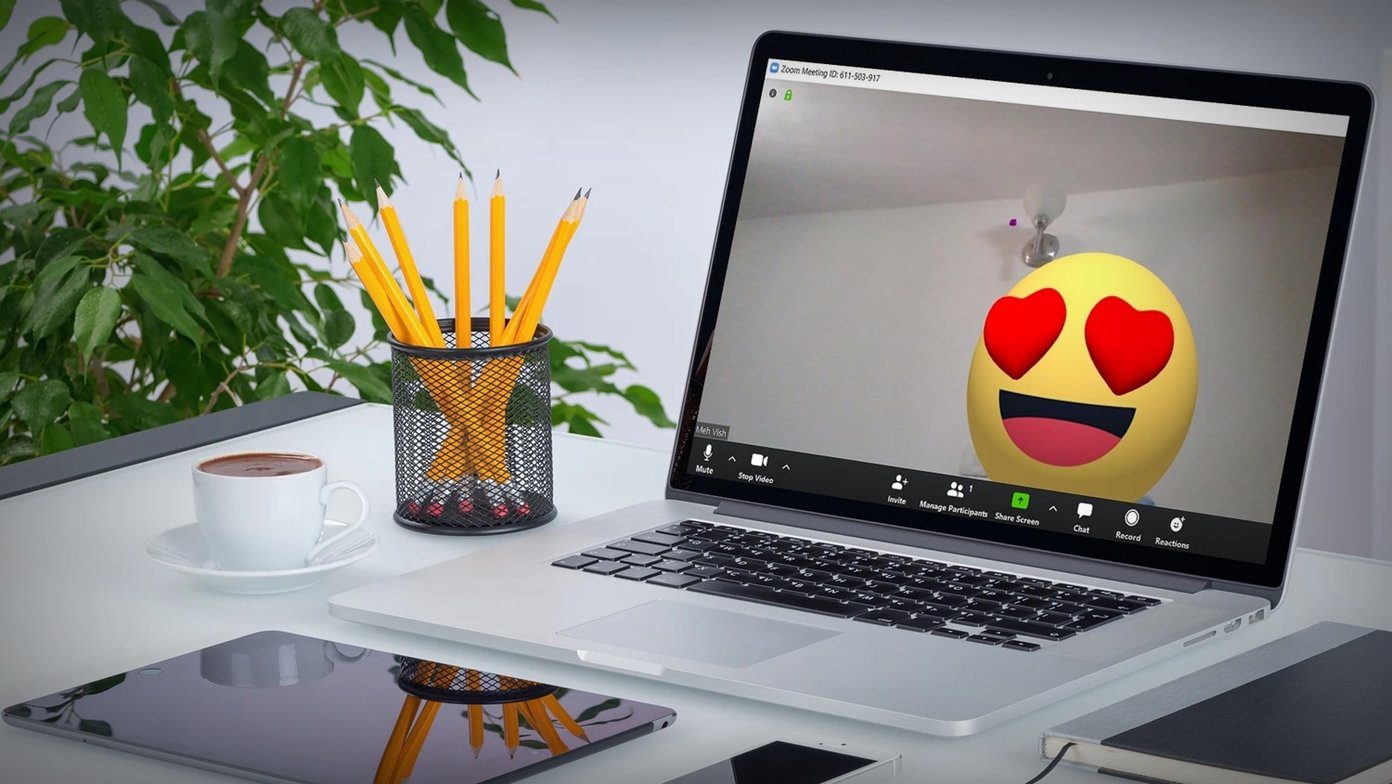If you’re not familiar with how to do this, don’t worry. We’re here to help. This article will show you how to blur your background in Zoom for a more professional-looking video call. But before we show you how to do it, there are certain things you should know.
Things to Know Before Enabling Blur Background on Zoom
That said, below are the system requirements for enabling blur background on Zoom
Supported Operating Systems and Mobile Devices
Windows 7 or higher macOS 10.9 or higher Ubuntu 12.04 or higher Android 5.0 or higher iOS 8.0 or higher iPadOS 13 or higher
You can go to Zoom Support for a full list of supported operating systems and devices.
Supported Browsers
Windows: Edge 12+, Firefox 27+, Chrome 30+ macOS: Safari 7+, Firefox 27+, Chrome 30+ Linux: Firefox 27+, Chrome 30+
Note: Many features are unavailable in the browser like the inability to arrange and manage meetings, restrictions on screen-sharing, remote access, breakout rooms, and chat. You can go to Zoom’s support page for an extensive list of available features. As you can see, the system requirements for the Zoom virtual background feature are not demanding. Most modern computers and smartphones should have no problem running the feature. However, if you’re using an older device, you may need to upgrade your hardware to use this feature.
Why You May Want to Blur Zoom Background
It helps to protect your privacy. You don’t want people to see your home or personal belongings. It can be distracting to have a busy background. A blurred background helps to keep the focus on you and the conversation. It looks more professional. If you’re on a business call, you don’t want people to see your messy bedroom or child’s toys in the background. It can conceal a less-than-perfect home. Maybe your home is cluttered, or you don’t have time to tidy up before a call. Simply blur the background. A blurred background can be fun! You can choose any image and blur it to create a custom background. This can be a photo of your favorite place or even a picture of your pet.
Now that you know the system requirements and are clear about why you may wish to blur your Zoom background, let’s move on to the steps. The methods differ depending on the devices you use. We have covered all the major OS and devices.
How to Blur Zoom Background on Mac and Windows
There are two ways to blur your background on Zoom. You can do it before the meeting as well as after the meeting. We have listed both methods step-by-step. Follow along. Note: The steps are almost similar for both Mac and Windows. However, we have added screenshots of the Windows device.
Turn On Blur Background in Zoom Before the Call
Step 1: Launch Zoom on your system.
Step 2: Log in with your credentials if you haven’t already.
Step 3: Click on the Settings gear icon at the top-right corner.
Step 4: Go to Backgrounds & Effects (or Backgrounds & Filters) and select Blur.
That’s it! Your background will be blurred instantly. Pretty simple, right?
Enable Blur Background During Zoom Meetings
Step 1: In the meeting, move your cursor to the screen’s bottom. Once the bottom bar shows, click on the upward-pointing chevron next to the Stop Video button.
Step 2: Click on Video Settings.
Step 3: Now, go to Backgrounds & Effects/Background & Filters and select the Blur option.
That’s it. This will blur your Zoom background on Mac and Windows. However, if you don’t want to blur the background but beautify yourself, check our guide on how to use Beauty Mode in Zoom. Now, if you are using mobile devices for Zoom calls, move on to the next section.
How to Blur Background in Zoom on Android and iPhone
It is pretty simple to blur the background on iPhone and Android devices. Moreover, the steps are the same on both platforms. Let us show you. Step 1: Download and install the Zoom app via the App Store or Play Store. Get Zoom for Android Get Zoom for iPhone Step 2: Open the Zoom app and log in with your credentials.
Step 3: Once you join a meeting, tap anywhere to display controls. Step 4: Tap on More and select Background & Effects.
Step 5: Now, select Blur.
You’re done. Now, your background is blurred, so you don’t need to worry about your messy room anymore. You can also try Focus Mode in Zoom.
How to Turn Off Blur Background in Zoom
At times, you might want to use a blurred background for a shorter span and then roll back to show your well-setup background. Here’s how you can disable the blurred background setting on Zoom:
Disable Blurred Zoom Background on Windows or Mac
Step 1: Launch the Zoom app.
Step 2: Click on the Settings gear icon.
Step 3: Go to Backgrounds & Effects/Background & Filters, and select None on the right tab.
With this, you have rolled back to showing your background without any blur.
Deactivate Blurred Zoom Background on Android/iOS
Step 1: Launch the Zoom app on your device.
Step 2: During the meeting, tap anywhere to display controls and select More.
Step 4: Now, tap on Background & Effects and select None. That’s it. The blurred background will be removed and will be replaced with your default background. However, if that’s too dull for your taste and you don’t wish to use blurred background either, Zoom’s virtual background is the way out.
How to Add Your Own Background in Zoom
If a personalized background is what you want, then the virtual background will be an excellent tool. However, this functionality only works if the host or administrator of the meeting allows it.
Enabling Blur Background
Step 1: Open Zoom’s official website on any browser and log in with your credentials. Open Zoom Website Step 2: Click on Settings.
Step 3: Scroll down and toggle on Virtual background.
You can use Ctrl+F to find it quickly without scrolling and looking for it. Step 4: Once done, launch the Zoom app on your system.
Step 5: Click on the Settings gear icon.
Step 6: Go to Backgrounds & Effects, click on the + icon, and select Add Image.
Step 7: Now, Select the image you want to keep as the background of your Zoom meeting.
There it is. You can now go to Zoom meetings with your personalized background, which is super cool. If you want to create a customized background for yourself, check out our explainer on how to create a Zoom meeting background in Canva.
Why Is There No Blur Background Option in Zoom
If you don’t see the blur option in Zoom even after you meet the system requirement, it should probably be because you haven’t updated the application. Here’s how to update Zoom. Step 1: Launch the Zoom application and click on your profile picture in the top-right corner.
Step 2: Select Check for Updates.
If there’s any pending update, it should fix the no-blurred background issue. Well, after updating Zoom, reboot the application to see the changes. Now, that you’re all set, go ahead and attend your call. Besides, you can even record Zoom meetings and refer to them later if notes are not your thing. Have more questions? The below section might have answers to that.
Enhance Your Zoom Meeting Experience
There are many reasons to blur your background and Zoom is just one among many video conferencing tools to offer it. We hope that this guide helped you learn how to blur the background in Zoom effortlessly. Don’t forget to share with someone who you think might need this. The above article may contain affiliate links which help support Guiding Tech. However, it does not affect our editorial integrity. The content remains unbiased and authentic.