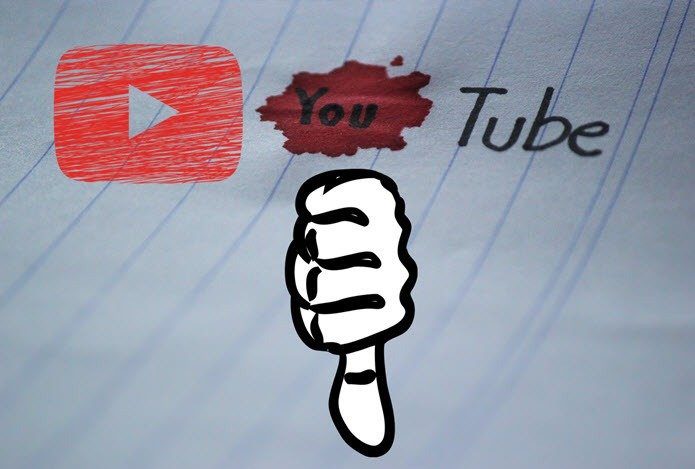If that’s a concern, there are multiple ways to block YouTube on iOS, courtesy of Screen Time. These restrictions may not matter much if you lack the discipline to keep them enforced. However, the same limits work wonders in shared device scenarios or when it comes to remote device management. So without any further ado, let’s dive in and check out all possible methods that you can use to restrict or limit access to YouTube using Screen Time.
Block YouTube with Age Restrictions
The easiest and fastest way to block YouTube via Screen Time involves making use of age restrictions. However, this also disables other apps that exceed similar age ratings. Pretty useful when it comes to kids. But quite inconvenient if you are merely looking to block YouTube for yourself or another teenager. Step 1: Open the Settings app on your iPhone or iPad, tap Screen Time, and then tap Content & Privacy Restrictions. Step 2: Tap Content Restrictions. Step 3: Tap Apps. Step 4: Select an age rating of 12+ (or lower), and then head all the way back. You won’t find YouTube, as well as any other apps that exceed an age rating of 12+, listed within the Home screen anymore. If you change your mind, go back and increase the age restriction to at least 17+ to unblock YouTube. To unblock all apps which got restricted alongside YouTube, you may have to select the Allow All Apps option instead.
Impose Time Limit
Among Screen Time’s best features is its ability to impose time limits as a means to restrict app usage. It’s a much better option than using age restrictions, especially if you want to limit the amount of time that you or someone else stays glued to YouTube daily. Step 1: Select your device from within the Screen Time panel. Step 2: Under the Most Used list, tap YouTube. Step 3: Under Limits, tap Add Limit. Step 4: Specify a time limit, and then tap Add. YouTube will be blocked once you reach the specified time limit.
Remove YouTube and Restrict App Store
Another method involves removing YouTube and then restricting installations from the App Store. A very convenient way if you don’t want to mess around with age restrictions or time limits. However, you will have to lift the restriction temporarily whenever you want to install another app. Step 1: Delete YouTube. To do that, tap and hold the YouTube icon, wait for it to jiggle, and then tap the tiny ‘x” at the top-left edge of the YouTube app’s icon. Step 2: On the Screen Time Panel, tap Content & Privacy Restrictions, and then tap iTunes & App Store Purchases. Step 3: Tap Installing Apps. Step 4: Tap Don’t Allow. Neither you nor anyone else will be able to install YouTube (or any other app for that matter) unless you explicitly choose to lift the restriction on App Store installations.
Block YouTube Website
Blocking the YouTube app using the methods above will not stop you or anyone else from accessing YouTube using a web browser. Here’s how you should go around blocking that as well. Step 1: On the Screen Time panel, tap Content & Privacy Restrictions, tap Content Restrictions, and then tap Web Content. Step 2: Tap Limit Adult Websites, and then tap Add Website under Never Allow. Step 3: Insert the YouTube URL: https://www.youtube.com Step 4: Head back, and then attempt to visit YouTube. You will find it blocked regardless of whatever browser that you use. Of course, all websites featuring adult-related content will be blocked as well.
Remote Screen Time Management
As you just saw, the multiple ways that you can go about blocking YouTube come in useful when managing the video consumption habits of children. If your kid has his or her iOS device, you can remotely control it using Apple’s Family Sharing feature. Tap your profile within the Settings app, and then tap Family Sharing to add your child as a family member. Afterward, head over to the Screen Time panel. Tap the name of your child from under the Family section, and you will see a Screen Time panel reminiscent to the one on your own device. You can then use it to block access to YouTube outright. Or, you can limit the amount of exposure to YouTube using time limits. It follows the same procedure for pretty much everything.
YouTube Blocked
So, that’s how you should go about blocking YouTube. You can finally have some much-needed peace of mind, especially if you’ve got kids around. And don’t forget the fact that you can remotely use these same techniques on other devices as well. Next up: People from around the world watch a combined over a billion hours of YouTube videos daily. Mind-blowing, right? Click the link below to find out more cool facts regarding YouTube. The above article may contain affiliate links which help support Guiding Tech. However, it does not affect our editorial integrity. The content remains unbiased and authentic.