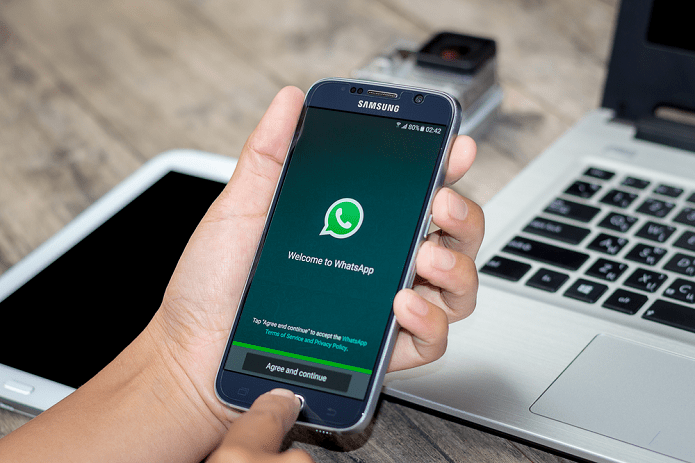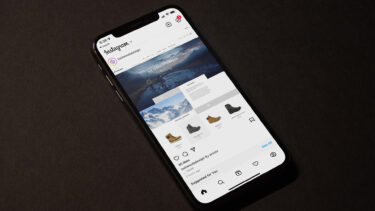In his OS X 10.5 Leopard review, John Siracusa said:
Time Machine: The Easiest Way to Backup
OS X bundles a backup utility called Time Machine. It’s a basic app that creates a copy of everything that’s on your mac on an external (or internal, but what’s the point in doing that?) hard drive. In a nutshell, this means that if you could snap your fingers and make one Mac user’s main hard drive disappear, there’s a 96 percent chance that you just destroyed files that are completely unrecoverable. Just Switched to a Mac? Get our eBook – The Ultimate Guide to OS X Yosemite for a Mac Beginner. It is the perfect eBook for people who want to get a hang of a Mac and how to get the most out of it. For you, the first time Mac user, Time Machine is a great place to start. Get a cheap external drive that’s at least double the size of your Mac’s built-in storage and connect it to your Mac once a day or on the weekend (usually before you go to sleep). Time Machine will backup everything from system files to applications, application files, photos, videos, music, everything. And if you’re going to keep an external hard drive connected to your Mac at all times, it can do this every hour. Time Machine will also do weekly and monthly snapshot backups. As the backups are time based, you can go back and recover the file you’re working on or the file that got deleted for some reason from the Time Machine backup, and it will show you all the different versions it has, along with the timestamps. As Time Machine is saving multiple versions of the same file, the backups can get pretty heavy. Time Machine will keep backing up data until your drive is full. By default, Time Machine will start deleting the oldest backups when there’s no space left.
How to Setup Time Machine Backups
Open the Time Machine app and toggle the switch on the right. The app will now ask you to select the disk for the backup. Here you can assign a connected external hard drive or an internal partition. While this option seems tempting – backing up your Mac inside your Mac – it’s pretty much useless. When your Mac’s hard drive goes kaput, everything will be lost. Including the default Mac’s install partition and the backup partition. After selecting the external hard drive, wait while Time Machine copies all the files. This can take couple of hours to couple of days depending on the size of storage and the kind of drive you have. But don’t worry, this is just for the initial setup. The next backups won’t take nearly that long.
The Offshore Backup Policy
Your backup policy will depend on the kind of data you have and the kind of work you do. It will also influence the kind of backups you make. Encrypted or non-encrypted? Using Google’s servers to backup or a service called SpiderOak that takes a more privacy and security focused approach?
Automatically Uploading Photos and Videos to Dropbox or Google Drive
While the photo/video auto-upload is more pronounced on the mobile apps, the Mac app for Dropbox also allows you to automatically upload new photos and videos on your Mac. It can do this when you connect your mobile phone, camera or an SD card. THE CLOUD IS A MYSTERY: To many, “The Cloud” is still a mystery. To help you out, we’ve compared Dropbox and Google Drive with privacy and security focused SpiderOak. We’ve also talked about 8 mobile apps that automatically uploadall your camera photos. If you’re not willing to involve third party servers but want the data backed up to multiple computers,BitTorrent Sync is a good alternative. Photos from professional cameras can be pretty heavy – around 10 MB each and Dropbox only gives 2 GB of free storage to new customers. You can upgrade to the $9.99 a month plan that gives you a whopping 1 TB of storage space. That’s going to be enough for all your important documents, photos, videos and more. And before you ask, yes, Dropbox storage can be encrypted and it supports 2-factor authentication.
Manual Cloud Backup is What You’re Looking For
Dropbox and Google Drive both create folders on your OS X storage. Whatever you drop here is automatically synced to their servers. That’s how simple it is. Dropbox’s 2 GB free tier might seem a bit too small for most, but they run promotions all the time and you can get couple of GBs of free storage in no time. Google gives a more generous 15 GB of free cloud storage but that is divided between all the Google services that you use, including Gmail.
Dedicated Online Backup Services
If you’re looking for a Time Machine backup service for the cloud, we’ve got two recommendations. Backblaze and CrashPlan are pretty similar. These services take a backup of everything on your Mac, apps, files etc to their servers. These apps provide “unlimited backup” for a monthly fee, $5 a month for Backblaze and $4 for CrashPlan. And this really is “unlimited”. You can backup as many versions of a file you want and unlike Time Machine, these services won’t start deleting old backups because their disks are full. Restoring one or all files from these services is an easy affair. The experience of using these services will depend heavily on how fast your internet connection is, because we’re talking about GBs (or TBs) of uploading and downloading data. From the two, Backblaze is our favorite. In part because of the regularly updated and feature rich mobile apps that make it easy to pull backed up files from the server without booting up the Mac. And also because Backblaze is made by ex-Apple employees. So it’s safe to say, they know their stuff when it comes to Mac apps.
Do You Need to Buy Antivirus for Your Mac?
I’m sure you’ve heard someone say this before: Macs don’t get infected by viruses. Is that true? Kind of. You might have noticed already that Apple runs a tight ship. System and app files are not exposed to the user, which is common in Windows. This is true for web browsers and apps as well. An app that’s running on your machine runs in its own separate environment, a silo. The theory is that even if an app brings in a virus or a malware or a spyware, its effect or influence is going to be limited to its own app and won’t spread across the system. Rich Mogull writing for the Mac TidBITS blog says: Looking at the numbers, far less viruses/malware/spyware are deployed on Mac compared to Windows. And even when a virus does show up, antivirus apps are not prompt at updating their own repositories. Despite Flashback being used as a call to arms to encourage people to adopt antivirus tools, most of those tools failed to detect Flashback for weeks — until it was highly publicized. This kind of makes the whole antivirus software argument redundant. What you should be focusing on is stopping viruses and malware from ever getting to your system. OS X has Gatekeeper feature that only lets you install apps from the Mac App Store. It’s the feature that we disabled in the first section of this guide. I know that living only on the apps available from the Mac App Store is stupid. But instead of turning the feature completely off, use the “Mac App Store and identified developers” option. Apps from the Mac App Store are heavily audited by Apple and the chances of one of them involving any kind of virus is basically zero. Second is your browsing habits. If you don’t download stuff from shady websites or pirate content, the chances of your Mac being infected will go down substantially. Running a VPN when you’re connected to an unprotected Wi-Fi network is going to help as well. So will enabling strong Firewall settings. Just Switched to a Mac? Get our eBook – The Ultimate Guide to OS X Yosemite for a Mac Beginner. It is the perfect eBook for people who want to get a hang of a Mac and how to get the most out of it. Lastly, Yosemite enables FireVault disk encryption by default so even if you do get hacked, the chances of someone stealing data off your machine are not that high. TO CONCLUDE: Antivirus is not really necessary on a Mac. More important is browsing safely, not downloading shady content, using VPN whenever connecting to an unknown/unprotected Wi-Fi network and keeping your Mac updated. The above article may contain affiliate links which help support Guiding Tech. However, it does not affect our editorial integrity. The content remains unbiased and authentic.