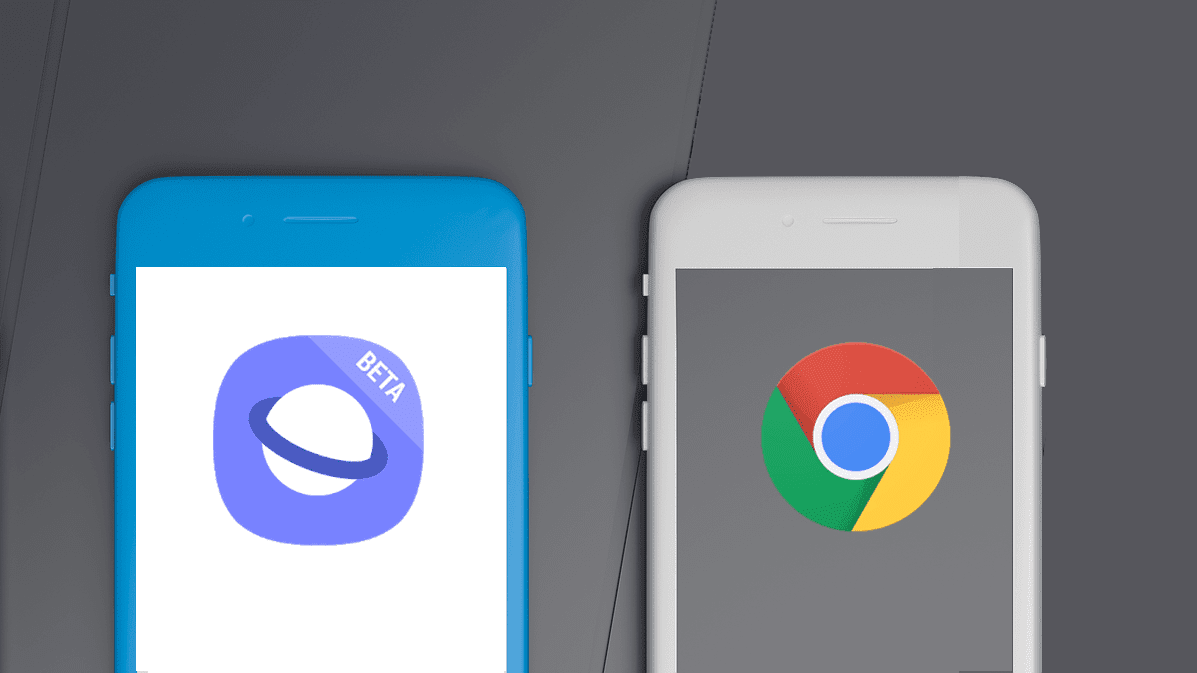iMessage . However, being such an essential aspect of everyone’s lives ( as much as email in some cases), it is important to know how to keep your messages safe and protected in case something happens to your iPhone or other iOS device. Here’s is how you can do it and also how you can read your message backups on your computer without your iPhone.
Backing Up Your Messages
Step 1: To start, you will need to perform a local backup of your iOS device via iTunes to have all its information on your Mac or PC. To do so, just open iTunes on your computer and plug in your iPhone (or wait for it to show up if you have wireless syncing enabled). Once it does, click on its main information window and click on Back Up Now under Manually Backup and Restore. The backup process might take a while, so be patient. Step 2: Go to where your iPhone’s backup data is stored. On Windows: Users > [username] > Application Data. On Macs, go to the Finder and click Go on the menu bar while holding the Option key to reveal the Library folder. Open it. Once inside, look for the folder named Application Support and open it. Note: From here onwards, the same instructions apply whether you are on a PC or on a Mac. Step 3: Inside this folder, go to MobileSync > Backup. You will find one or more folders named with a series of numbers each. Open the most recent one located there. Once inside, look for a file named 3d0d7e5fb2ce288813306e4d4636395e047a3d28 (order them by name to make it easier) and copy it to your desktop. Note: You can open this file with an app like TextEdit. It will all look very messy, but if you read carefully, you will notice all your messages are there. Now, let’s see how to make sense of all this and read your messages.
Reading Your Message Backup Files
There are a few online tools out there that serve this purpose, but for the sake of security, we will use a native Mac application to read our messages. Go to this website and download MesaSQLite for Mac OS X, similar programs for Windows are also available. Step 1: Extract the app and open it. When you do it will immediately prompt you to select your messages backup file. Do so. Step 2: Take a look at the picture below and make sure to select the same option in the fields of the application. (message, text, contains). This will allow you to use the search field to search your messages, which you can preview right from within the application. There you go. Now you can not only store local backups of your messages, but also read them and search through them without having to worry what happens to your iOS device. The above article may contain affiliate links which help support Guiding Tech. However, it does not affect our editorial integrity. The content remains unbiased and authentic.