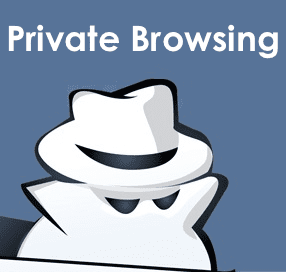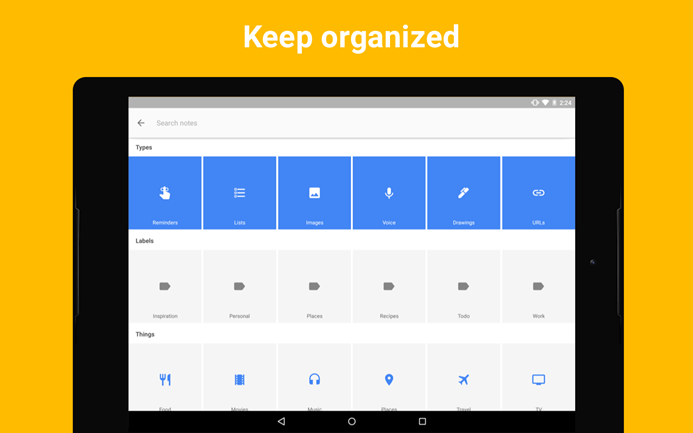However, I don’t want to ditch dark mode in Chrome just because of that. That’s why learning to always launch Chrome in Incognito mode can be so useful. That reduces the chances of forgetting to get to Incognito mode once you’ve opened the browser. But how do you do that? If you are willing to spend a couple of minutes, you can easily create a shortcut that lets you easily open Chrome in Incognito mode. You can create that on Windows and macOS. On Android and iOS, it’s even easier to launch Chrome in Incognito mode if you know to do that. So read on.
Google Chrome — Windows
Launching Chrome always in Incognito mode on Windows is quite straightforward. You must create a desktop shortcut by adding a simple command line to the default file target. Also, you can do that to the shortcut already in place on your desktop. Or you can duplicate the shortcut (using Copy and Paste) so that you have two shortcuts — one to launch Chrome in normal mode, and one to always launch it in Incognito mode. Step 1: Right-click the Chrome shortcut on your desktop, and then select Properties. Step 2: Switch to the Shortcut tab within the Properties dialog box. Follow up by adding a single space to the file path at the end of the Target field. Afterward, insert the following command line: The file path should then look like the one in the screenshot below. Click Apply, and then OK to save your changes. Step 3: Double-click the shortcut, and Chrome will always launch in Incognito mode every time. In my case, I have two Chrome shortcuts on my desktop that lets me open Chrome either in normal or Incognito mode. To prevent confusion, I have renamed them appropriately. If you want to stop the shortcut from launching in Incognito mode, just remove the ‘–incognito’ command line from the Target field via Properties and save your changes. Did You Know: Private browsing or browsing in incognito mode doesn’t hide your browsing activities or prevent others from snooping on your browsing activities. Using a VPN service helps prevent just that by masking the physical location and IP address. We recommend ExpressVPN (sign up using this link and save 49% on a yearly plan).
Google Chrome — macOS
Unlike on Windows, you can’t edit a Chrome shortcut on macOS to make it always launch the browser in Incognito mode. Rather, you must create a simple script for this purpose. Don’t worry — it’s quite easy to do that. But there are a couple of things that you must keep in mind. Firstly, the script will not feature a Chrome icon. Instead, it will look just like what it really is — a script. Secondly, the script will not work if you already have Chrome up and running. In such instances, you must open Incognito tabs manually. Step 1: Open the AppleScript Editor. Type applescript editor in Spotlight (Cmd+Space shortcut), and then press Enter to do that. On the window that shows up, click New Document. Step 2: Copy and paste the script below into the AppleScript Editor: Step 3: Open the File menu, and then click Save. Step 4: Type in a name for the script (something identifiable), select a location to save the file (Desktop is the most convenient), and select the file format as Application. Finally, click Save. Step 5: Use the script whenever you want to launch Chrome in Incognito mode. You can also pull it down to the Dock and use it alongside the normal Chrome shortcut for added convenience. But, you must not have any normal Chrome windows running in the background when using the script.
Google Chrome — Android and iOS
To always open Chrome directly in Incognito mode on Android, you don’t have to modify shortcuts or create scripts from scratch. Instead, the Chrome icon already features that functionality. Just tap and hold it for a second. After that, you should see a context menu — tap New Incognito Tab, and you are good to go. The same applies to Chrome on iOS. And you don’t need a device with 3D Touch either, since Haptic Touch rules starting iOS 13. Long-press the Chrome icon, and then tap New Incognito Tab. You can do this on any iOS device (iPhone or iPad) that runs iOS 13.
Go Incognito
Being able to always open Chrome in Incognito mode helps to a large extent in preventing confusion. After following these methods, I don’t have to waste time clearing the browser cache to get rid of private searches just because I forgot to go incognito. Also, you save yourself from performing those extra clicks of launching Chrome and then spending two clicks to relaunch it in Incognito mode. Next up: Spice up your Chrome Incognito experience with these three awesome extensions. The above article may contain affiliate links which help support Guiding Tech. However, it does not affect our editorial integrity. The content remains unbiased and authentic.