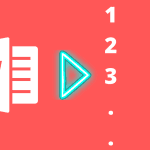headers and footers in MS Office, don’t we? Well, it is one of the best ways to make some object, text or graphic appear on every page of a document. Say for example, you are creating a document for your client and you wish to have the company name, logo, etc. printed on every page of the hard copy. There is nothing better than this feature to do that. You can vary things like page number, section-based header and footer, even-odd page sequences and a lot more. To learn details on this visit Microsoft’s support page. And to learn the process of printing your company’s logo on each page, read on.
Steps to Insert a Logo on MS Excel Header
We suggest that you begin with a blank document, create a template with whatever design/data you want and save it for future references and usage. So, here we go:- Step 1: Navigate to the document’s Insert tab and click on Header & Footer as highlighted in the image below. Step 2: As soon as you do this you will see the top of your document being divided into three rectangular sections. Here, you need to choose the position (left, center, right) to insert the logo. We will go with left alignment. Step 3: Having selected the box, you will see a Design tab being introduced as Header & Footer Tools. Click on Design tab then click on Picture. Note: Remember it is the Picture option under the Design tab. Do not confuse this option with the default Insert -> Picture thing. That option is to insert pictures into the main document. Step 4: When you have selected the picture, the header box will be filled with text as shown below. Do not worry; the picture is there (click anywhere outside the header and check). Additionally, if you want to format the picture size, position and similar properties you may click on Format Picture tool. Its dialog features a tab for Size and another for Picture. More options to scale the picture within the document or adjust the margin are placed under the main Design tab. Step 5: The template is ready. Fill it for N number of pages and print it. The logo would be printed on the top left of each page. 🙂
Conclusion
This indeed is a powerful way of adding company value to any document. Another way to make standardize a document is by adding a watermark to it. What is it that you prefer? Will you use this approach now onwards? Tell us in the comments section. The above article may contain affiliate links which help support Guiding Tech. However, it does not affect our editorial integrity. The content remains unbiased and authentic.