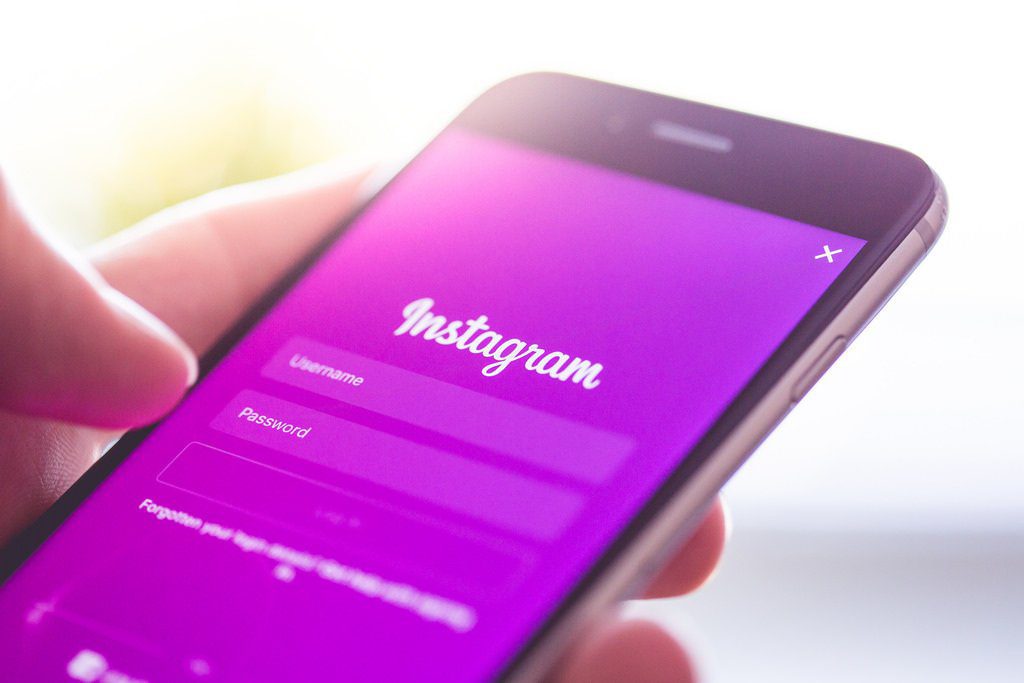Recently, they added the native Portrait mode to Stories that blurs the background in photos and videos. They also keep on increasing their sticker collection with interesting stickers. Now they have come up with yet another cool feature. You can now share your or someone else’s Instagram posts in your Stories. Basically, you will now be able to reshare the videos and photos to your Story with proper credits as their username will be shown in the Story. Without further ado, let’s see how to do this.
Add Your Own Instagram Post To Your Story
If you are a regular Instagram user, you might have seen some Stories like ‘New post alert, check the post now’. It is an age-old tactic to drive traffic from Stories to posts. However, one had to take a screenshot of the post and upload it to their Story to do so. But with this new feature, you will now be able to share your own interactive Instagram posts to your Story directly with just one tap. Here’s what you need to do. Step 1: Launch the Instagram app on your phone and go to the post that you want to add to your Story. Step 2: Tap the Send to icon present below the photo. On the next screen, tap Add Post to Your Story. Step 3: You will be taken to the Story screen. Tap the Your Story button to upload it to your Story.
Share Someone Else’s Instagram Posts To Your Own Story
Similarly, you can also share someone else’s posts to your Story. To do so, you need to tap the Send to Icon present below their photo and then hit the Add Post to Your Story button.
Edit Posts in Stories
In both the cases, you can spruce up your Stories as you do with normal Stories. You can add text, stickers and also doodle on them. However, you cannot add anything on top of the post in the Story. You can only draw or add on the background available. Talking about the background, Instagram takes the prominent color from the post and applies that as the background of the Story. In case you don’t like it, you can change it by swiping the background. Further, you can also rotate and change the size of the post in the Story by using the old hold-and-pinch method. You, however, cannot change the caption of the original post.
How To Turn Off Sharing Of Posts To Stories
Instagram, by default, allows others to share your posts in their Stories. However, some people may not be comfortable with this, even if they have a public profile. Thankfully, Instagram has provided a way to disable this, similar to the last active status feature. To turn off resharing of Instagram posts, follow these steps: Step 1: Launch the Instagram app and go to the profile screen. Tap the three-dot menu present at the top-right corner in Android phones. On iPhone, tap the gear icon next to the Edit Profile button. Step 2: In Setting, scroll down and look for Allow others to reshare. Tap the setting to turn off the toggle. Now users will not be able to add your posts to their Story. The ‘Add Post to Your Story’ button will not be available. However, you can still share your own posts. Disabling this setting will not have any effect on that.
Other Features
Interact With Reshared Posts
The posts that you share in Stories are not static. When you tap the post inside the Story, you will get a See Post button. Tapping the button will take you directly to that post.
Tag Users
If you share someone else’s post in your Story, they will not be notified about it. So to be on the safer side, we suggest you to tag them manually in your Story. To do so, once you are on the Story Edit screen, tap the Aa icon at the top. Then type @ followed by the initials of the user. Instagram will show the related users at the bottom. Select the user whom you want to tag. Finally, upload the post. The other person will now receive a notification that you tagged them in your Story.
Privacy Settings
Unlike the normal Stories, where you get a privacy setting icon while creating a Story, here you don’t get that option. In case you want to hide this from any of your followers, you have to change the privacy settings after uploading the photo. To do so, tap the three-dot menu at the bottom-right corner and select Story Settings from the menu. On the next screen, select the followers from whom you want to hide it.
Bonus Trick: Share Interactive Posts Individually With Your Friends
To share a post individually with a friend, I usually tap the Send to icon and select the friend to Direct Message them. Now sometimes, I add a comment to the post that goes as a separate message. Using this new feature, I can now write on the same post or even add stickers to show my emotions. To do so, follow these steps: Step 1: Tap the Send to icon present below the post that you want to share. Hit Add Post to Your Story button. Step 2: On the next screen, customize the image as you want with text, stickers, and emojis. Then, instead of hitting the Your Story button, tap the Send to button. On the next screen, tap the Send button next to the friend(s) to whom you want to send the modified post.
Two in One
This new feature makes it easy to share content. Now you don’t need to do things twice. You can just upload a post and then share the same post in your Story as well. We love the feature. How about yourself? The above article may contain affiliate links which help support Guiding Tech. However, it does not affect our editorial integrity. The content remains unbiased and authentic.