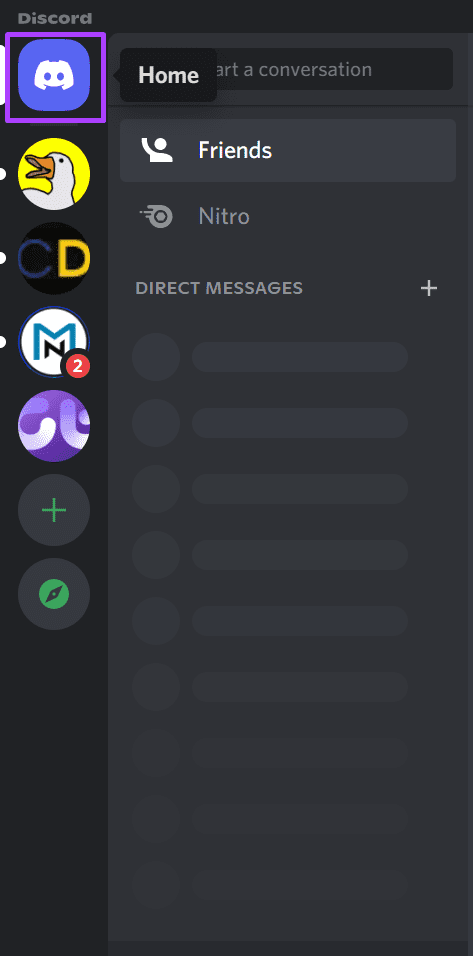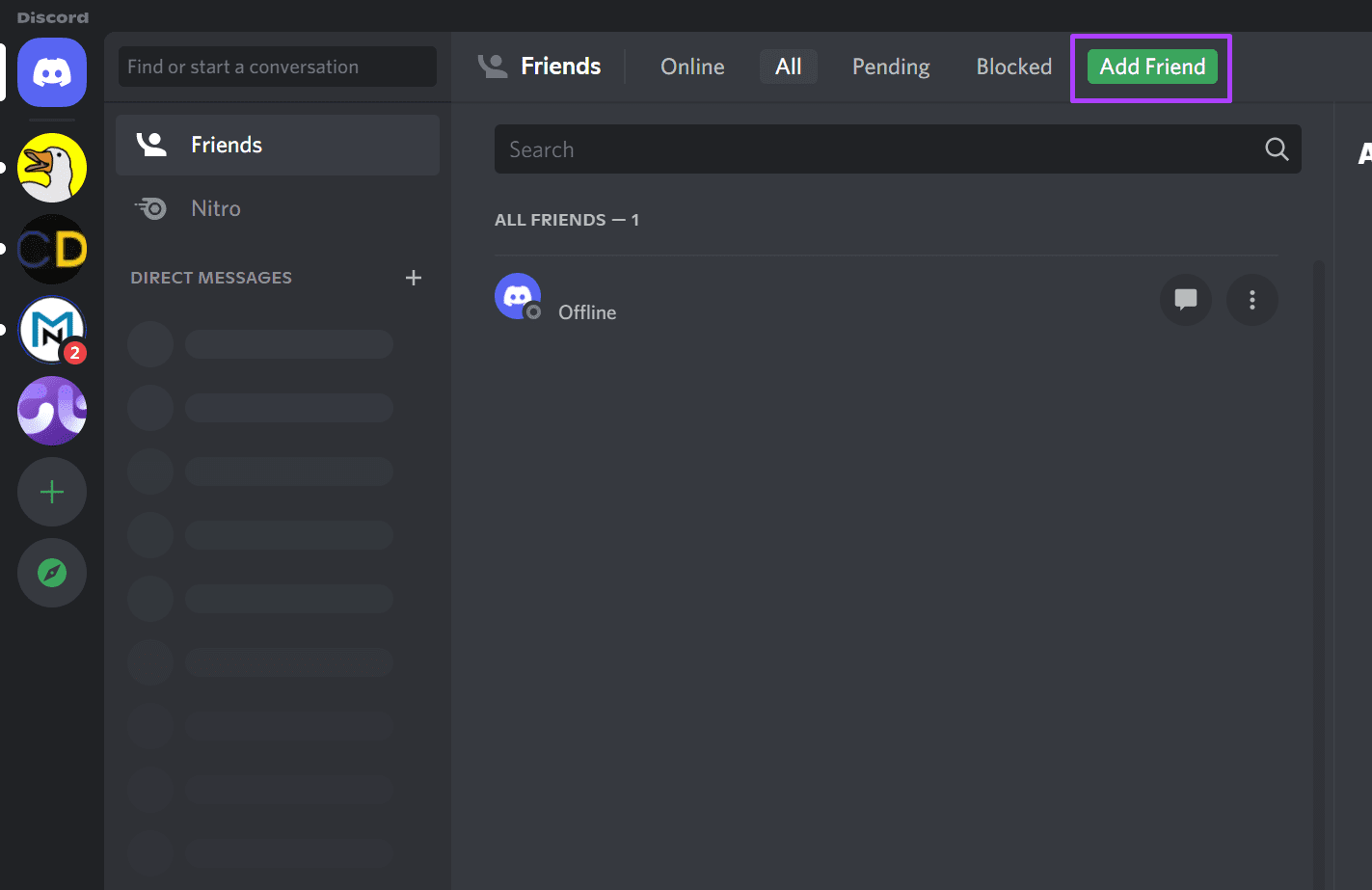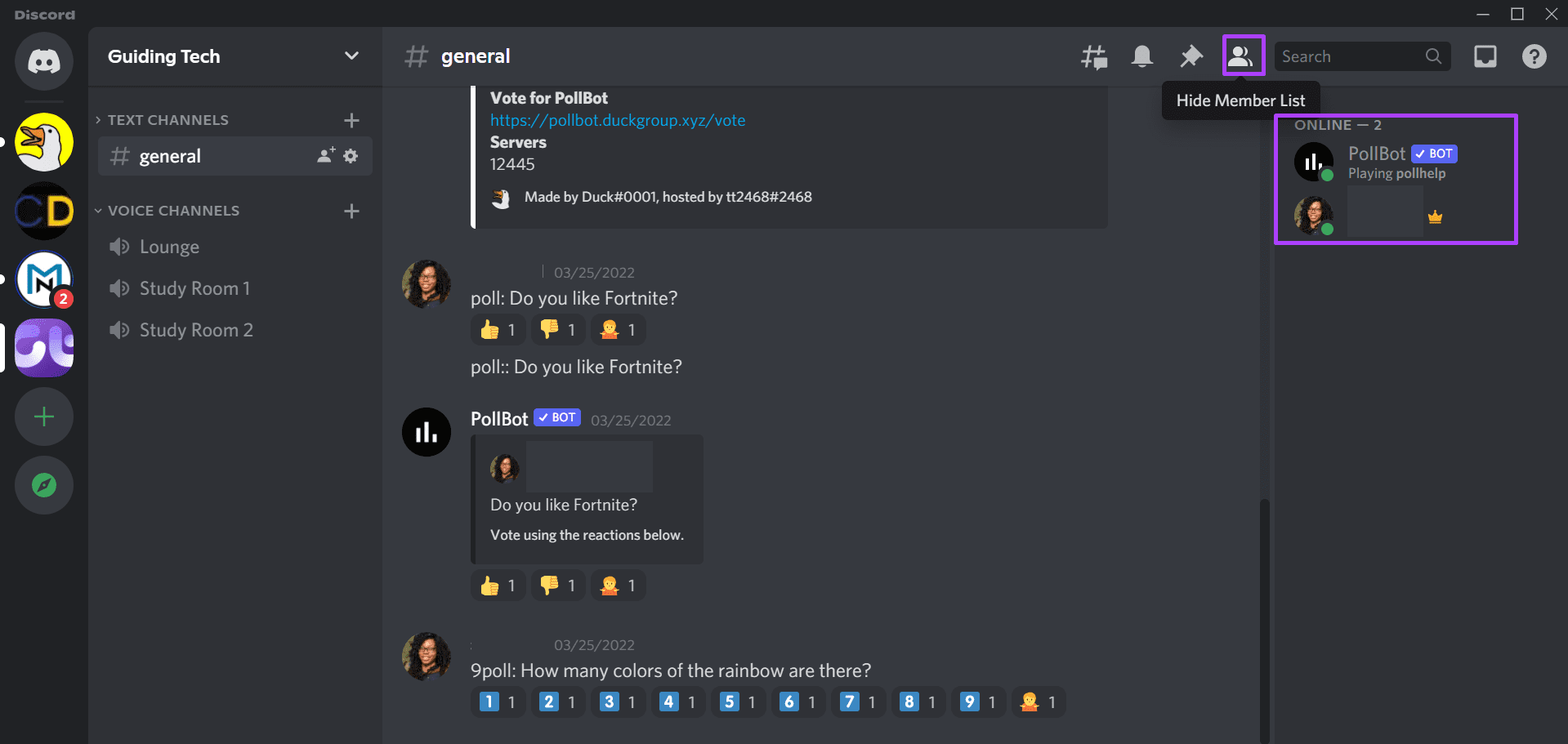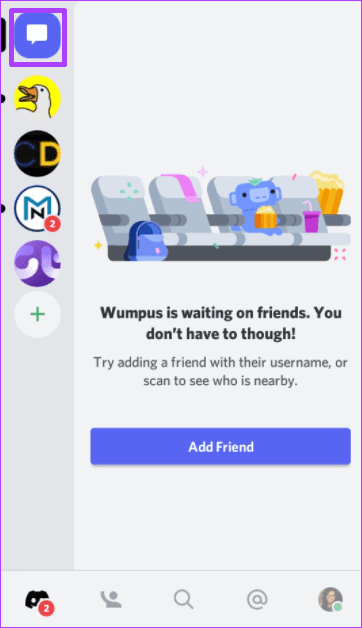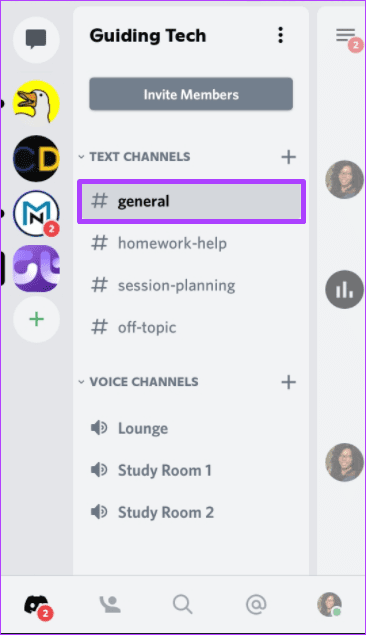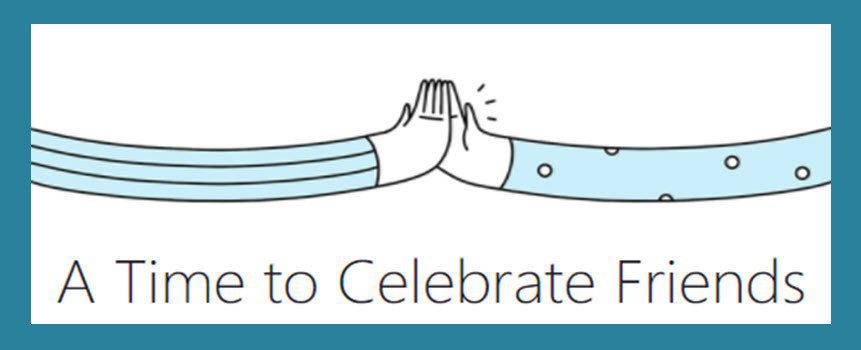Discord has similar interface on desktop, web, and mobile apps. That said, there’s a slight difference when you want to add freinds. This post will show you how to add friends on Discord for desktop and mobile.
Adding Friends on Discord Using a Desktop
You can either download the Discord app directly to your computer or use it from a web browser. Using either option, you should be able to add friends using any of the methods below.
Add Friends from the Discord Home Page
The steps below will guide you on how to add friends from the Discord Home page: Step 1: On your Windows PC, click on the Start menu and search for Discord.
Step 2: Click on the Discord app from the results.
Step 3: When the Discord app launches, click Home icon in the top-left corner.
Step 4: Click on Friends.
Step 5: Click on the Add Friend button.
Step 6: Type the Discord tag of the friend that you want to add.
Step 7: Click on Send Friend Request to your friend.
After the person accepts your request, the person’s name appears on your friend list.
Add Friends from a Discord Server
Another way to add friends on Discord is via a server. Check the steps below to know-how: Step 1: On your Windows PC, click on the Start menu and search for Discord.
Step 2: Click on the Discord app from the results.
Step 3: When the Discord app launches, click on a Discord server at the left of the window.
Step 4: Look through the Server Member List from the left-colmn of the server window. If the member list isn’t visible, click on the Show Member List icon at the top of the window.
Step 5: Locate your friend or member in the list and right-click on their profile. Step 6: From the options shown, click on Add Friend, and Discord will send an add request on your behalf.
Adding Friends on Discord Using an iPhone
Adding friends on Discord using an iPhone is similar to what you have on an Android device. You can add a friend directly or via a Discord server. Check out how to do both below:
Add Friends From the Discord Home Page
Take the following steps to add a friend directly using an iPhone: Step 1: Tap the Discord app on your iPhone’s home screen.
Step 2: When the Discord app launches, tap Home in the top-left corner of your screen.
Step 3: Tap on Add Friends.
Step 4: Within the box titled Add via Username, provide the tag of your friend. Another option would be to Sync your phone contacts to identify your contacts with a Discord account.
Step 5: Tap Send Friend Request when you are done.
Add Friends From a Discord Server on iPhone
The steps below will guide you: Step 1: Tap the Discord app on your iPhone’s home screen.
Step 2: When the Discord app launches, tap on a server at the left of the screen.
Step 3: Select the channel to find the individual you need to add.
Step 4: At the top-right of the channel page, tap on Channel User List to show all the individuals on that channel.
Step 5: Tap on your friend’s profile to open a pop-up window.
Step 6: Send your friend request by tapping on Add Friend button.
Adding Friends on Discord Using an Android
Using the Discord app on an Android device, adding friends is pretty easy. As we explained above, you can either add friends directly or via a Discord server. We will explain both below.
Add Friends From the Discord Home Page
Take the steps below to add a new friend on Discord for Android: Step 1: Tap the Discord app on your Android home screen. Step 2: When the Discord app launches, tap Home in the top-left corner of your screen.
Step 3: Tap on Add Friend.
Step 4: Within the box titled Add via Username, provide the tag of your friend. Another option would be to do a Nearby Scan to find nearby contacts.
Step 5: Tap Send Friend Request when you are done.
Add Friends From a Discord Server on Android
If you use an Android phone or tablet, you can still add a friend via a Discord server. Here’s what you should do: Step 1: Tap the Discord app on your Android home screen. Step 2: When the Discord app launches, tap on a server from the list on the left-column.
Step 3: Select the channel to find the individual you need to add.
Step 4: At the top-right of the channel page, tap on Channel User List to show all the individuals on that channel.
Step 5: Tap on your friend’s profile to open a pop-up window.
Step 6: Send your friend request by tapping on Add Friend.
Creating a Discord Channel
There you have it for adding friends on Discord for desktop and mobile. If you would like to speak to a group of friends at once, you can create a channel on Discord to make it easier. The above article may contain affiliate links which help support Guiding Tech. However, it does not affect our editorial integrity. The content remains unbiased and authentic.